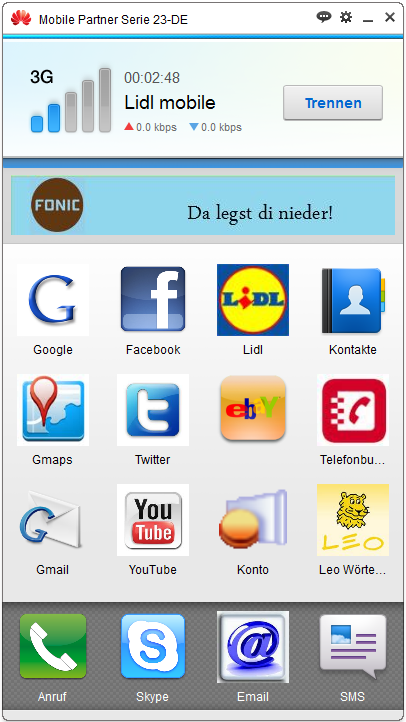1.9 Über LIDL-Surfstick E173 und Mobile Partner 23.002.08.01.1014 telefonieren
Falls man einen Surfstick erwerben möchte, mit dem man auch telefonieren kann ist der Lidl-Surfstick E 173 das Device der ersten Wahl, da er ab Werk nicht nur uneingeschränkt telefoniefähig sondern auch simlock- und netlockfrei ist und daher mit SIM-Karten beliebiger Mobilfunkanbieter betrieben werden kann.
1.9.1 Modifikation des Original-Dashboards
1.9.1.1 Die Funktion Telefonieren in der Original-Software O2_C705 aktivieren
Die Installation der Funktion telefonieren gestaltet sich denkbar einfach. Nach Installation der Software auf dem PC die Datei
C:\Program files\Mobile Partner\config\PluginsConfig.xml
mit der rechten Maustaste anklicken und in dem Auswahlmenu über Eigenschaften den Schreibschutz entfernen, danach Öffnen mit… wählen um die Datei mit einem geeigneten Editor (z.B. PSPad ) zu öffnen. Im Anschluss an die Zeile
< item name="NDISPlugin" clsid="2D0178FD-5466-49c5-94F1-5B01F9D63DDD"/ >
die entsprechenden Zeilen für die drei Plugins CallPlugin, CallUIPlugin, CallLogUIPlugin anfügen.
< item name="CallPlugin" clsid="8FC7A17B-EA76-4e6e-872D-9AAC222C8B03"/ >
< item name="CallUIPlugin" clsid="58A0343A-93DB-4ea2-92B4-C51589629381"/ >
< item name="CallLogUIPlugin" clsid="1FCAC0FF-9E87-450f-8258-1155D7696571"/ >
Abspeichern und die Datei schließen. Damit wird die Telefonfunktion beim nächsten Programmstart aktiviert.
Warum aber einfach, wenn es auch kompliziert geht. Der folgende Abschnitt zeigt, wie man den E173 auch mit der neuesten, LTE-fähigen Software 23.002.08.01.1014 von Huawei betreiben kann. Da die Software zur Aktivierung und zur Steuerung der verschiedenen Funktionen weitestgehend als Quelltext vorliegt und die meisten Eingriffe in Dateien mit der Erweiterung *. xml, *. lang, *. dat, *. Ini, *.qss, *. prof erfolgen, kann auch der PC-erfahrene Endnutzer diese mit einem einfachen HTML-Editor (z.B. PSPad) weiter bearbeiten und so an seinen persönlichen Bedarf anpassen. Die Software entspricht voll dem generischen Konzept von Huawei, sie kann daher auch zusammen mit vielen älteren Surfsticks von Huawei (E1550, E1750, K3765-HV usw.) betrieben werden, ja sogar Flashen der Sticks ist möglich. Über Voice-Call fähige Sticks lässt sich dabei auch telefonieren. Die nicht gebrandete Software wertet das SIM-Lock Signal des Sticks nicht aus, läuft daher auch mit SIM-Karten beliebiger Provider auf einem Stick mit SIM-Lock. Dieses Programm ist der Nachfolger des Mobile Partner 23.002.08.03.45 Gegenüber der Vorgängerversion wurde die Auto-APN-Funktion nochmals global erweitert und die Treiber auf Version 4.24.01.00 aktualisiert. Das Dashboard mit fest einprogrammierten Links ist ausschließlich für den chinesischen Markt bestimmt.
Im nachfolgenden Tutorial wird daher gezeigt, wie man die Links des Mobile Partner Series 23 auf deutsche bzw. internationale Adressen ändern und ihn auch in deutscher Sprache betreiben kann. Auf Wunsch kann man das Dashboard auch auf einen vorhandenen Stick flashen. Für die durchzuführenden Änderungen wird das Archivprogramm 7-Zip benötigt. Falls noch nicht vorhanden kann es kostenfrei aus dem Internet heruntergeladen und installiert werden.
1.9.2 Das Dashboard 23.002.08.01.1014 installieren und modifizieren.
1.9.2.1 Installation und Vorbereitung
Einen Arbeitsordner anlegen. Im Arbeitsordner zwei Leerordner ( Unzip-Ordner, Mobile Partner ) anlegen. Den Mobile Partner for Windows aus dem Downloadcenter herunterladen und im Arbeitsordner speichern. Das Archiv Mobile Partner for Windows mit 7-Zip in den Unzip-Ordner entpacken. Das Programm durch Doppelklick auf Setup.exe in C:/Program Files installieren.
1.9.1.1 Die Funktion Telefonieren in der Original-Software O2_C705 aktivieren
Die Installation der Funktion telefonieren gestaltet sich denkbar einfach. Nach Installation der Software auf dem PC die Datei
C:\Program files\Mobile Partner\config\PluginsConfig.xml
mit der rechten Maustaste anklicken und in dem Auswahlmenu über Eigenschaften den Schreibschutz entfernen, danach Öffnen mit… wählen um die Datei mit einem geeigneten Editor (z.B. PSPad ) zu öffnen. Im Anschluss an die Zeile
< item name="NDISPlugin" clsid="2D0178FD-5466-49c5-94F1-5B01F9D63DDD"/ >
die entsprechenden Zeilen für die drei Plugins CallPlugin, CallUIPlugin, CallLogUIPlugin anfügen.
< item name="CallPlugin" clsid="8FC7A17B-EA76-4e6e-872D-9AAC222C8B03"/ >
< item name="CallUIPlugin" clsid="58A0343A-93DB-4ea2-92B4-C51589629381"/ >
< item name="CallLogUIPlugin" clsid="1FCAC0FF-9E87-450f-8258-1155D7696571"/ >
Abspeichern und die Datei schließen. Damit wird die Telefonfunktion beim nächsten Programmstart aktiviert.
Warum aber einfach, wenn es auch kompliziert geht. Der folgende Abschnitt zeigt, wie man den E173 auch mit der neuesten, LTE-fähigen Software 23.002.08.01.1014 von Huawei betreiben kann. Da die Software zur Aktivierung und zur Steuerung der verschiedenen Funktionen weitestgehend als Quelltext vorliegt und die meisten Eingriffe in Dateien mit der Erweiterung *. xml, *. lang, *. dat, *. Ini, *.qss, *. prof erfolgen, kann auch der PC-erfahrene Endnutzer diese mit einem einfachen HTML-Editor (z.B. PSPad) weiter bearbeiten und so an seinen persönlichen Bedarf anpassen. Die Software entspricht voll dem generischen Konzept von Huawei, sie kann daher auch zusammen mit vielen älteren Surfsticks von Huawei (E1550, E1750, K3765-HV usw.) betrieben werden, ja sogar Flashen der Sticks ist möglich. Über Voice-Call fähige Sticks lässt sich dabei auch telefonieren. Die nicht gebrandete Software wertet das SIM-Lock Signal des Sticks nicht aus, läuft daher auch mit SIM-Karten beliebiger Provider auf einem Stick mit SIM-Lock. Dieses Programm ist der Nachfolger des Mobile Partner 23.002.08.03.45 Gegenüber der Vorgängerversion wurde die Auto-APN-Funktion nochmals global erweitert und die Treiber auf Version 4.24.01.00 aktualisiert. Das Dashboard mit fest einprogrammierten Links ist ausschließlich für den chinesischen Markt bestimmt.
Im nachfolgenden Tutorial wird daher gezeigt, wie man die Links des Mobile Partner Series 23 auf deutsche bzw. internationale Adressen ändern und ihn auch in deutscher Sprache betreiben kann. Auf Wunsch kann man das Dashboard auch auf einen vorhandenen Stick flashen. Für die durchzuführenden Änderungen wird das Archivprogramm 7-Zip benötigt. Falls noch nicht vorhanden kann es kostenfrei aus dem Internet heruntergeladen und installiert werden.
1.9.2 Das Dashboard 23.002.08.01.1014 installieren und modifizieren.
1.9.2.1 Installation und Vorbereitung
Einen Arbeitsordner anlegen. Im Arbeitsordner zwei Leerordner ( Unzip-Ordner, Mobile Partner ) anlegen. Den Mobile Partner for Windows aus dem Downloadcenter herunterladen und im Arbeitsordner speichern. Das Archiv Mobile Partner for Windows mit 7-Zip in den Unzip-Ordner entpacken. Das Programm durch Doppelklick auf Setup.exe in C:/Program Files installieren.
Abbildung 1 Die neu gestaltete Benutzeroberfläche der Serie-23 Dash-boards von HUAWEI lehnt sich an die Benutzeroberfläche von Smartphones an.
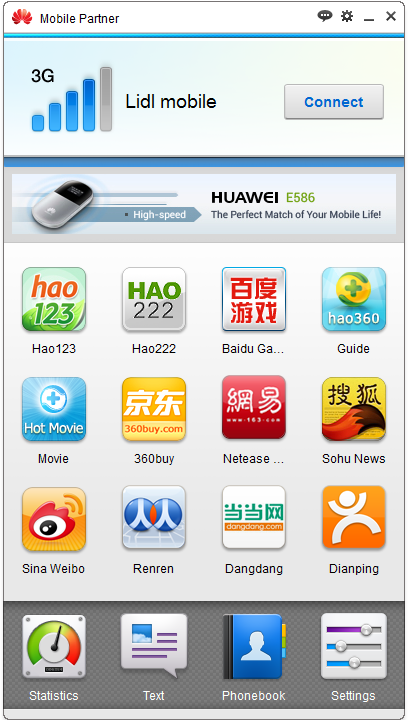
Die Datei C:\Program files\Mobile Partner\config\PluginsConfig.xml mit der rechten Maustaste anklicken und in dem Auswahlmenu über Eigenschaften den Schreibschutz entfernen, danach Öffnen mit… wählen um die Datei mit einem Editor (z.B. PSPad ) zu öffnen.
Im Anschluss an PriorityPlugin die Zeilen für die drei Plugins CallPlugin, CallUIPlugin, CallLogUIPlugin anfügen. Da auch USSD verwendet werden soll, muss auch das entsprechende USSDUIPlugin aktiviert werden :
< item name="CallPlugin" clsid="8FC7A17B-EA76-4e6e-872D-9AAC222C8B03"/ >
< item name="CallUIPlugin" clsid="58A0343A-93DB-4ea2-92B4-C51589629381"/ >
< item name="CallLogUIPlugin" clsid="1FCAC0FF-9E87-450f-8258-1155D7696571"/ >
< item name="USSDUIPlugin" clsid="6ADFE6DA-E212-4087-8466-043AB06DF4EB"/>
Damit sind die Telefonfunktion und auch USSD aktiviert.
1.9.2.2 Den Kacheln neue Funktionen zuordnen
Die oberen 12 Kacheln enthalten Links zu verschiedenen Chinesischen Websites (Abbildung 1) und sind hierzulande wegen der mangelnden Sprachkenntnisse leider unbrauchbar. Sie werden durch Links zu diversen Google-Diensten, dem Provider LIDL, zu Ebay sowie zu den sozialen Netzwerken Facebook und Twitter ersetzt. Ein weiterer Link ermöglicht das Aufladen des Guthabens und die Abfrage des Kontostandes. Die Werbeeinblendung erhält einen Link zum Kooperationspartner FONIC. Dort kann man die Tarifoptionen für den LIDL-Stick wählen.
Die unteren 4 Kacheln enthalten Links zu den Anwendungen Statistik, SMS, Adressbuch und Einstellungen. Sie sollen durch die Anwendungen Telefonieren, Skype-Telefonie und Email ersetzt werden. SMS wird von Platz B auf Platz D verschoben. Statistik und Einstellungen werden in Zeiten der Flatrates nur noch selten benötigt und können daher auch über den Link in der Kopfleiste aktiviert werden
Die Kacheln sind sogenannten Widgets zugeordnet. Das Widget, ein Kunstwort aus Wi(ndow) und (Ga)dget (Apparat, Gerät, Vorrichtung), ist eine Komponente eines grafischen Fenstersystems. Das Widget besteht zum einen aus dem Fenster, einem sichtbaren Bereich, der Maus- und/oder Tastaturereignisse empfängt, und zum anderen aus dem nicht sichtbaren Objekt, das den Zustand der Komponente speichert und über bestimmte Zeichenoperationen den sichtbaren Bereich verändern kann. Widgets sind immer in ein bestimmtes Fenstersystem eingebunden und nutzen dieses zur Interaktion mit dem Anwender oder anderen Widgets des Fenstersystems.
Die Steuerung der Kacheln, in der Software als Miniplugins bezeichnet, erfolgt über die Datei
C:\Program files\Mobile Partner\skin\IDS_MINISKIN_WHITE\ExtendFrame.ui.
Sie enthält die Einhängepunkte und Abmessungen der Kachel-Widgets, die Beschreibung der Pop-Up-Labels, die Definition der Text-Strings und die Links zum Starten der Anwendungen bzw. zum Starten der zugeordneten Internet-Seiten. Die den Kacheln zugehörigen Grafik-Ikonen liegen im übergeordneten Ordner IDS_MINISKIN_WHITE.
Die Datei ExtendFrame.ui ist ziemlich unübersichtlich angelegt. Es empfiehlt sich daher, sie zunächst mit einem geeigneten Editor (PSPAD) zu öffnen, die einzelnen Bereiche für Kacheln und Labels durch Leerzeilen zu trennen, mit einem auskommentierten Text zu beschriften, sie in der richtigen Reihenfolge anzuordnen und erst danach die notwendigen Änderungen durchzuführen.
Nach einigen Änderungen sollte man immer wieder überprüfen ob sich kein Fehler eingeschlichen hat. Der Teufel steckt im Detail. So kann z.B. eine versehentlich gelöschte Klammer das ganze System zum Einsturz bringen und ist später nur noch schwer zu ermitteln. Vorbereitend sollten daher vor Beginn der Änderungen an der Datei ExtendFrame.ui neue Ikonen installiert und die Label-Beschriftung angepasst werden.
1.9.2.3 Installation der neuen Ikonen
Die meisten Kacheln erhalten neue Ikonen und zwar jeweils eine für den Ruhezustand und die zweite für die Handover-Funktion. Falls man nicht eigene Ikonen generieren möchte, was später immer noch möglich ist, kann man aus dem Downloadcenter den Ordner Austauschdateien LIDL E173 herunterladen, öffnen und den Inhalt des Ordners Kachel-Ikonen in den Ordner IDS_MINISKIN_WHITE kopieren.
1.9.2.4 Ergänzung neuer Labels
Die Text-Strings für die Beschriftung der Labels in Englisch liegen in der Englischen Texttafel
C:\Program files\Mobile Partner\plugins\AppListUIPlugin\AppListUIPlugin_en-us.lang
Entsprechend Abbildung 2 sind die rot markierten Änderungen durchzuführen. Dabei werden mit Hilfe eines Editors die für die Labels der “Chinesischen Ikonen“ vorgesehenen Textstrings gelöscht und neue Textstrings für die Labels der neuen Deutschen Websites bzw. der neuen Anwendungen ergänzt.
Im Anschluss an PriorityPlugin die Zeilen für die drei Plugins CallPlugin, CallUIPlugin, CallLogUIPlugin anfügen. Da auch USSD verwendet werden soll, muss auch das entsprechende USSDUIPlugin aktiviert werden :
< item name="CallPlugin" clsid="8FC7A17B-EA76-4e6e-872D-9AAC222C8B03"/ >
< item name="CallUIPlugin" clsid="58A0343A-93DB-4ea2-92B4-C51589629381"/ >
< item name="CallLogUIPlugin" clsid="1FCAC0FF-9E87-450f-8258-1155D7696571"/ >
< item name="USSDUIPlugin" clsid="6ADFE6DA-E212-4087-8466-043AB06DF4EB"/>
Damit sind die Telefonfunktion und auch USSD aktiviert.
1.9.2.2 Den Kacheln neue Funktionen zuordnen
Die oberen 12 Kacheln enthalten Links zu verschiedenen Chinesischen Websites (Abbildung 1) und sind hierzulande wegen der mangelnden Sprachkenntnisse leider unbrauchbar. Sie werden durch Links zu diversen Google-Diensten, dem Provider LIDL, zu Ebay sowie zu den sozialen Netzwerken Facebook und Twitter ersetzt. Ein weiterer Link ermöglicht das Aufladen des Guthabens und die Abfrage des Kontostandes. Die Werbeeinblendung erhält einen Link zum Kooperationspartner FONIC. Dort kann man die Tarifoptionen für den LIDL-Stick wählen.
Die unteren 4 Kacheln enthalten Links zu den Anwendungen Statistik, SMS, Adressbuch und Einstellungen. Sie sollen durch die Anwendungen Telefonieren, Skype-Telefonie und Email ersetzt werden. SMS wird von Platz B auf Platz D verschoben. Statistik und Einstellungen werden in Zeiten der Flatrates nur noch selten benötigt und können daher auch über den Link in der Kopfleiste aktiviert werden
Die Kacheln sind sogenannten Widgets zugeordnet. Das Widget, ein Kunstwort aus Wi(ndow) und (Ga)dget (Apparat, Gerät, Vorrichtung), ist eine Komponente eines grafischen Fenstersystems. Das Widget besteht zum einen aus dem Fenster, einem sichtbaren Bereich, der Maus- und/oder Tastaturereignisse empfängt, und zum anderen aus dem nicht sichtbaren Objekt, das den Zustand der Komponente speichert und über bestimmte Zeichenoperationen den sichtbaren Bereich verändern kann. Widgets sind immer in ein bestimmtes Fenstersystem eingebunden und nutzen dieses zur Interaktion mit dem Anwender oder anderen Widgets des Fenstersystems.
Die Steuerung der Kacheln, in der Software als Miniplugins bezeichnet, erfolgt über die Datei
C:\Program files\Mobile Partner\skin\IDS_MINISKIN_WHITE\ExtendFrame.ui.
Sie enthält die Einhängepunkte und Abmessungen der Kachel-Widgets, die Beschreibung der Pop-Up-Labels, die Definition der Text-Strings und die Links zum Starten der Anwendungen bzw. zum Starten der zugeordneten Internet-Seiten. Die den Kacheln zugehörigen Grafik-Ikonen liegen im übergeordneten Ordner IDS_MINISKIN_WHITE.
Die Datei ExtendFrame.ui ist ziemlich unübersichtlich angelegt. Es empfiehlt sich daher, sie zunächst mit einem geeigneten Editor (PSPAD) zu öffnen, die einzelnen Bereiche für Kacheln und Labels durch Leerzeilen zu trennen, mit einem auskommentierten Text zu beschriften, sie in der richtigen Reihenfolge anzuordnen und erst danach die notwendigen Änderungen durchzuführen.
Nach einigen Änderungen sollte man immer wieder überprüfen ob sich kein Fehler eingeschlichen hat. Der Teufel steckt im Detail. So kann z.B. eine versehentlich gelöschte Klammer das ganze System zum Einsturz bringen und ist später nur noch schwer zu ermitteln. Vorbereitend sollten daher vor Beginn der Änderungen an der Datei ExtendFrame.ui neue Ikonen installiert und die Label-Beschriftung angepasst werden.
1.9.2.3 Installation der neuen Ikonen
Die meisten Kacheln erhalten neue Ikonen und zwar jeweils eine für den Ruhezustand und die zweite für die Handover-Funktion. Falls man nicht eigene Ikonen generieren möchte, was später immer noch möglich ist, kann man aus dem Downloadcenter den Ordner Austauschdateien LIDL E173 herunterladen, öffnen und den Inhalt des Ordners Kachel-Ikonen in den Ordner IDS_MINISKIN_WHITE kopieren.
1.9.2.4 Ergänzung neuer Labels
Die Text-Strings für die Beschriftung der Labels in Englisch liegen in der Englischen Texttafel
C:\Program files\Mobile Partner\plugins\AppListUIPlugin\AppListUIPlugin_en-us.lang
Entsprechend Abbildung 2 sind die rot markierten Änderungen durchzuführen. Dabei werden mit Hilfe eines Editors die für die Labels der “Chinesischen Ikonen“ vorgesehenen Textstrings gelöscht und neue Textstrings für die Labels der neuen Deutschen Websites bzw. der neuen Anwendungen ergänzt.
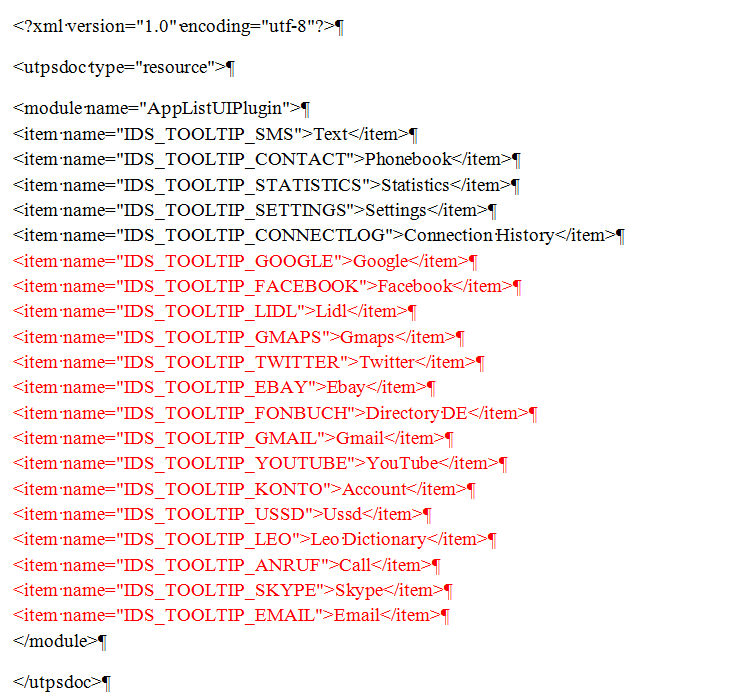
1.9.2.5 Umbau der unteren 4 Kacheln
Die Datei C:\Program files\Mobile Partner\skin\IDS_MINISKIN_WHITE\ExtendFrame.ui mit einem Editor öffnen.
Löschen mpKachel D
In der Datei ExtendFrame.ui den Code für mpKachel D und mpLabel D auskommentieren oder gleich ganz löschen um den Platz frei zu machen für die SMS-Funktion.
Zuweisung mpKachel D (SMS)
Die Koordinaten von mpKachel B bzw mpLabel B in <x>318</x>, <y>452</y> bzw. <x>318</x>, <y>530</y> abändern.
Dadurch wird die SMS-Ikone um 2 Positionen nach rechts verschoben.
Zuweisung Kachel 4 (Adressbuch)
Den Codeabschnitt von Kachel 4 und Label 4 löschen.
Den Code von mpKachel C und mpLabel C ausschneiden und am Ort von Kachel 4 und Label 4 einfügen.
Die Koordinaten von Kachel 4 bzw Label 4 in <x>318</x>, <y>22</y> bzw. <x>318</x>, <y>100</y> abändern.
Im Abschnitt Label 4 color:#FFFFFF nach color:#000000 ändern.
Damit wurde das Adressbuch vom Ort mpKachel C nach Kachel 4 verschoben.
Zuweisung mpKachel A (Telefonieren)
mpKachel A enthält einen Link zum Starten der Anwendung Statistik der durch einen Link auf die Anwendung Telefonieren ersetzt werden soll. Hierzu in der ersten Hälfte des Codes
die Kachel-Ikone statistics.png (Hotel) durch phone.png (Telefonieren) und
die Handover-Kachel-Ikone 1_hover.png durch phone_hover.png ersetzen
color:#000000 durch color:#FFFFFF ersetzen
Ersetzt werden: der clsid FCDC307E-06DC-4dfa-AC83-834D0E306D48
durch den clsid 58A0343A-93DB-4ea2-92B4-C51589629381
und zweimal das Label IDS_TOOLTIP_STATISTIC durch IDS_TOOLTIP_ANRUF
Zuweisung mpKachel B (SKYPE)
mpKachel B enthält einen Link zum Starten des SMS-Clients. Er soll ersetzt werden durch eine Link zu dem Online-Kommunikationsdienst Skype. Voraussetzung hierfür ist jedoch, dass Skype auf dem Rechner installiert ist.
Den Codeabschnitt von mpKachel B und mpLabel B auskommentieren oder löschen.
Den Codeabschnitt von Kachel 1 und Label 1 an den Platz von mpKachel B und mpLabel B kopieren.
Die Koordinaten von mpKachel B bzw mpLabel B in <x>118</x> <y>452</y> bzw. <x>118</x> <y>530</y> abändern
1.png durch skype.png und 1_hover.png durch skype_hover.pn ersetzen.
Den Link http://www.hao123.com/?tn=34087018_2_hao_pg durch "C:\Program Files\Skype\Phone\Skype.exe" ( inclusive der Anführungszeichen! ) ersetzen.
Zweimal das Label IDS_TOOLTIP_HAO123 durch IDS_TOOLTIP_SKYPE ersetzen.
Im Abschnitt mpLabel B color:#000000 nach color:#FFFFFF ändern.
Der Link zum Starten von SKYPE kann sich abhängig von der Version des Betriebssystems ändern. Er lässt sich aber einfach ermitteln, indem man Start > Alle Programme auswählt. Rechtsklick auf das SKYPE-Programm und danach Auswahl von Eigenschaften macht den Link sichtbar.
Zuweisung mpKachel C (Email)
Den Codeabschnitt der neuen mpKachel B und mpLabel B an den Ort von mpKachel C und mpLabel C kopieren
Die Koordinaten von mpKachel C bzw mpLabel C in <x>218</x>, <y>452</y> bzw. <x>218</x>, <y>530</y> abändern
skype.png durch mail.png und skype_hover.png durch mail_hover.png ersetzen.
Für Win 7 den Link "C:\Program Files\Skype\Phone\Skype.exe" durch "C:\Program Files\Windows Live\Mail\wlmail.exe" ( inclusive der Anführungszeichen! ) oder durch den Link zu dem aktuell auf dem Hostrechner verwendeten Email-Client ersetzen.
Zweimal das Label IDS_TOOLTIP_SKYPE durch IDS_TOOLTIP_MAIL ersetzen.
Der Link zum Starten des Email-clients kann sich abhängig von Betriebssystem und Client ändern. Er lässt sich aber einfach ermitteln, indem man Start > Alle Programme auswählt. Rechtsklick auf das Email-Programm und danach Auswahl von Eigenschaften macht den Link sichtbar.
Damit ist der Umbau der unteren Kachelreihe abgeschlossen
1.9.2.6 Umbau der oberen 12 Kacheln
Die Datei C:\Program files\Mobile Partner\skin\IDS_MINISKIN_WHITE\ExtendFrame.ui mit einem Editor öffnen.
Zuweisungen Kacheln 1-3, 4-10, 12
Die Zuweisungen zu den Kacheln im XFrame erfolgen entsprechend nachfolgender Aufstellung. Sie enthält die Namen der Ikonen, die Mnemoniks für die Labels und die URL.
• Kachel 1: google.png google_hover.png IDS_TOOLTIP_GOOGLE http://www.google.de/
• Kachel 2: facebook.png facebook_hover.png IDS_TOOLTIP_FACEBOOK http://de-de.facebook.com/
• Kachel 3: lidl.png lidl_hover.png IDS_TOOLTIP_LIDL http://www.lidl.de/de/Lidl-Mobile
• Kachel 5: gmaps.png gmaps_hover.png IDS_TOOLTIP_GMAPS http://maps.google.de/maps?hl=de&tab=wl
• Kachel 6: twitter.png twitter_hover.png IDS_TOOLTIP_TWITTER https://twitter.com/
• Kachel 7: ebay.png ebay_hover.png IDS_TOOLTIP_EBAY http://www.ebay.de/
• Kachel 8: fonbuch.png fonbuch_hover.png IDS_TOOLTIP_FONBUCH http://www.dastelefonbuch.de/
• Kachel 9: gmail.png gmail_hover.png IDS_TOOLTIP_GMAIL https://accounts.google.com/
• Kachel 10: youtube.png youtube_hover.png IDS_TOOLTIP_YOUTUBE http://www.youtube.com/
• Kachel 12: leo.png leo_hover.png IDS_TOOLTIP_LEO http://www.leo.org/
Zuweisung Kachel 11 (USSD)
Der Code für Kachel 11 und Label 11 wird auskommentiert oder ganz gelöscht um den Platz frei zu machen für die USSD-Funktion.
Den Code von mpKachel A und mpLabel A kopieren und am Ort von Kachel 11 und Label 11 einfügen.
Die Koordinaten von Kachel 11 bzw Label 11 in <x>218</x>, <y>242</y> bzw. <x>218</x>, <y>320</y> abändern.
In der ersten Hälfte des Codes die Kachel-Ikone phone.png (Telefonieren) durch ussd.png (USSD) und die Handover-Kachel-Ikone phone_hover.png durch ussd_hover.png ersetzen.
color:# FFFFFF durch color:# 000000 ersetzen.
Ersetzt werden: der clsid 58A0343A-93DB-4ea2-92B4-C51589629381
durch den clsid 6ADFE6DA-E212-4087-8466-043AB06DF4EB
und zweimal das Label IDS_TOOLTIP_ ANRUF durch IDS_TOOLTIP_KONTO
Wenn alles geklappt hat, sollte die Benutzeroberfläche jetzt bereits Abbildung 3 entsprechen. Im nächsten Schritt werden die deutschen Sprachtafeln eingebaut.
1.9.2.7 Deutsch als zusätzliche Sprachen einfügen.
Die MP-Software enthält intern überall dort wo Text zur Anzeige gelangen soll Mnemoniks an Stelle des Textes. Außerdem enthält sie für alle Plugins bzw. deren Funktionen Sprachtafeln, die jedem der in diesem Plugin benötigten Mnemoniks einen Textstring zuordnen. Bei der Ausgabe von Text wird der Sprachtafel der zu dem jeweiligen Mnemonic gehörende Textstring entnommen und angezeigt. Durch einfachen Austausch der Sprachtafeln lässt sich das Dashboard in einer anderen Sprache betreiben.
Weiterhin enthält die Software die Möglichkeit, im Betrieb zwischen mehreren unterschiedlichen Sprachen umzuschalten. In Ländern mit hohem Migranten- oder Ausländeranteil können die Provider ?mehrsprachige? Sticks anbieten, bei denen jeder Endnutzer eine ihm genehme Sprache wählen kann.
Die Original-Software 23.002.08.01.1014 lässt sich wahlweise mit englisch- oder chinesischsprachiger Benutzeroberfläche betreiben. Um eine zusätzliche Sprache z.B. Deutsch zu implementieren, müssen in alle aktiven Plugins zusätzliche Deutsche Sprachtafeln eingefügt werden. Dies geht am einfachsten indem man in jedem Plugin eine Kopie der englischen Sprachtafel erzeugt, diese in ***_de-de.lang umbenennt und die englischen Textstrings Zeile für Zeile ins Deutsche übersetzt. Dabei ist darauf zu achten, dass die Übersetzung nicht zu lang gerät, da zum Teil (z.B. auf den Schaltflächen) nur ein begrenzter Platz zur Verfügung steht. Sofern vorhanden, muss in die Zeile
IDS LANGUAGE_NAME Deutsch
eingetragen werden, sonst erfolgt keine Anzeige. Außerdem dürfen die Textstrings keine Umlaute und kein scharfes S enthalten Sie sind durch benannte Zeichen zu ersetzen. Anderenfalls treten immer wieder unkontrollierbare Ausfälle der Textmeldungen auf.
Für die wichtigsten Funktionen/Plugins wurden vorläufige deutsche Sprachtafeln erstellt. Die Tafeln sind noch nicht ganz vollständig und enthalten sicherlich auch noch kleinere Fehler. Sie können aus dem Downloadcenter herunterladen und in die entsprechenden Plugins kopiert werden.
Zur endgültigen Aktivierung von Deutsch muss noch die Datei C:\Program Files\Mobile Partner\SysConfig.dat
mit einem Editor geöffnet und im Bereich [language] um den Eintrag name3=German ergänzt werden. Danach ist nach dem nächsten Neustart des Mobile Partners Deutsch im Dashboard verfügbar.
Um auch in der deutschen Benutzeroberfläche eine Bedienungsanleitung zur Verfügung zu haben, wird im Ordner C:\Program files\Mobile Partner\usermanual eine Kopie der englischen Bedienungsanleitung en-us angelegt und in de-de umbenannt. Funktionell sind jetzt alle notwendigen Änderungen durchgeführt. Es folgt noch etwas Kosmetik.
1.9.3 Äußeres Erscheinungsbild (skin) des Dashboards verändern.
Die Werbeeinblendung neu verlinken/löschen
Oberhalb der Kacheln befindet sich ein Feld welches für Werbeeinblendungen durch den Provider vorgesehen ist und derzeit mit einer Internetadresse von HUAWEI verlinkt ist. Die geometrischen Daten für das Feld liegen in der Datei
C:\Program files\Mobile Partner\skin\IDS_MINISKIN_DEFAULT\skinconfig.xml
Das Background-Image findet man in
C:\Program files\Mobile Partner\plugins\AppListUIPlugin\logo.jpg
die Verlinkungsdaten in
C:\Program files\Mobile Partner\plugins\AppListUIPlugin\ad.html
Durch Austausch der Verlinkungsdaten zwischen <body>....und.... </body> wird ein neuer Link installiert. Löschen der Datei ad.html lässt das Feld komplett verschwinden. Löschen von skinconfig ebenfalls.
Im vorliegenden Beispiel soll über das Werbefeld ein Schnellzugriff zur FONIC Startseite für Kunden eingebaut werden. Hierzu mit einer beliebigen Bildbearbeitungssoftware ein 384x60 Pixel großes Bild mit einem Bezug zu FONIC generieren und unter dem Namen fonic.jpg im Ordner C:\Program files\Mobile Partner\plugins\AppListUIPlugin abspeichern. In der Datei
C:\Program files\Mobile Partner\plugins\AppListUIPlugin\adinit.html
zweimal logo.png durch fonic.png ersetzen. Die Datei
C:\Program files\Mobile Partner\plugins\AppListUIPlugin\ad.html öffnen, die Daten zwischen <body> …und </body> löschen oder auskommentieren und durch nachfolgende Zeile ersetzen:
<body>
<a href="https://www.fonic.de/selfcare2/servlet/Login"> <img src='./fonic.jpg' width='384' height='60' alt='zaa' border='0'/>
</body>
Damit ist das Bild fonic.jpg mit FONICs Startseite für Kunden verlinkt. Dort lassen sich die Tarifoptionen für den LIDL-Stick wählen. Der Link wird erst durch den Aufbau einer Verbindung aktiviert.
Beschriftung der Kopfleiste
Zur Unterscheidung von der Originalversion wird die Beschriftung der Kopfleiste des Dashboards geändert. Hierzu die Datei
C:\Program files\Mobile Partne\plugins\XFramePlugin\XFramePlugin_de-de.lang
mit einem Editor öffnen, in der 9. Zeile Mobile Partner in Mobile Partner Serie 23 DE abändern und alles abspeichern. Diese Änderung auch in den beiden anderen Sprachtafeln durchführen.
Die APN importieren
Diese Funktion kann im Auslandsurlaub wichtig sein, wenn man mit der SIM eines lokalen Providers ins Internet gehen möchte und dessen APN gerade nicht parat hat. Sie ist defaultmäßig nicht aktiviert. Zur Aktivierung die Datei
C:\Program files\Mobile Partner\plugins\NetConnectPlugin\NetConnectConfig mit einem Editor öffnen und die Zeile
• < item name="IMPORT" value="false"/ > in
• < item name="IMPORT" value="true"/ > ändern.
Die Profile der aktuell importierbaren APN’s liegen in der Datei
C:\Program files\Mobile Partner\plugins\NetConnectPlugin\ ProfileLib.prof
Unterdrückung des Begrüßungsbildschirms (Splash Screen) beim Starten des Programms
Beim Starten des Mobile Partners erscheint kurzzeitig eine Einblendung, die von manchen Providern zu Werbezwecken verwendet wird. Das Bild liegt in der Datei
C:\Program files\Mobile Partne\plugins\XFramePlugin/splash.png
Ein- und ausgeschaltet werden kann sie in der Datei
C:\Program files\Mobile Partne\plugins\XFramePlugin/Config.xml
über die Zeile <splash>true</splash>
• true Splash ist eingeschaltet
• false Splash ist ausgeschaltet
Popup-Unterdrückung beim Anstecken des Sticks
Wird ein Stick an den Rechner angesteckt, dann überprüft er zunächst den auf dem Rechner installierten Softwarestand anhand des Wertes VALUE in der Datei SysConfig. Sind die auf dem Stick und dem PC gespeicherten Softwarestände nicht identisch, dann versucht der Stick seine eigene Software zu installieren, was sich durch das lästige Aufpopen der Installationsaufforderung setup.exe bemerkbar macht. Vermeiden lässt sich dies, wenn man dem Stick vortäuscht, dass seine eigene Software bereits installiert ist.
Hierzu auf dem Stick die Datei SysConfig mit einem Editor öffnen und im Abschnitt [EHIDS_PRODUCT_VERSION] die Zeile VALUE=21.005.15.00.705 (= hier für den E173 von LIDL) kopieren. Mit diesem Wert die entsprechende Zeile der auf dem Rechner gespeicherten Datei SysConfig überschreiben.
Nach dem Neustart des Mobile Partners können die neuen Funktionen/Benutzeroberflächen verwendet werden. Abbildung 3
Die Datei C:\Program files\Mobile Partner\skin\IDS_MINISKIN_WHITE\ExtendFrame.ui mit einem Editor öffnen.
Löschen mpKachel D
In der Datei ExtendFrame.ui den Code für mpKachel D und mpLabel D auskommentieren oder gleich ganz löschen um den Platz frei zu machen für die SMS-Funktion.
Zuweisung mpKachel D (SMS)
Die Koordinaten von mpKachel B bzw mpLabel B in <x>318</x>, <y>452</y> bzw. <x>318</x>, <y>530</y> abändern.
Dadurch wird die SMS-Ikone um 2 Positionen nach rechts verschoben.
Zuweisung Kachel 4 (Adressbuch)
Den Codeabschnitt von Kachel 4 und Label 4 löschen.
Den Code von mpKachel C und mpLabel C ausschneiden und am Ort von Kachel 4 und Label 4 einfügen.
Die Koordinaten von Kachel 4 bzw Label 4 in <x>318</x>, <y>22</y> bzw. <x>318</x>, <y>100</y> abändern.
Im Abschnitt Label 4 color:#FFFFFF nach color:#000000 ändern.
Damit wurde das Adressbuch vom Ort mpKachel C nach Kachel 4 verschoben.
Zuweisung mpKachel A (Telefonieren)
mpKachel A enthält einen Link zum Starten der Anwendung Statistik der durch einen Link auf die Anwendung Telefonieren ersetzt werden soll. Hierzu in der ersten Hälfte des Codes
die Kachel-Ikone statistics.png (Hotel) durch phone.png (Telefonieren) und
die Handover-Kachel-Ikone 1_hover.png durch phone_hover.png ersetzen
color:#000000 durch color:#FFFFFF ersetzen
Ersetzt werden: der clsid FCDC307E-06DC-4dfa-AC83-834D0E306D48
durch den clsid 58A0343A-93DB-4ea2-92B4-C51589629381
und zweimal das Label IDS_TOOLTIP_STATISTIC durch IDS_TOOLTIP_ANRUF
Zuweisung mpKachel B (SKYPE)
mpKachel B enthält einen Link zum Starten des SMS-Clients. Er soll ersetzt werden durch eine Link zu dem Online-Kommunikationsdienst Skype. Voraussetzung hierfür ist jedoch, dass Skype auf dem Rechner installiert ist.
Den Codeabschnitt von mpKachel B und mpLabel B auskommentieren oder löschen.
Den Codeabschnitt von Kachel 1 und Label 1 an den Platz von mpKachel B und mpLabel B kopieren.
Die Koordinaten von mpKachel B bzw mpLabel B in <x>118</x> <y>452</y> bzw. <x>118</x> <y>530</y> abändern
1.png durch skype.png und 1_hover.png durch skype_hover.pn ersetzen.
Den Link http://www.hao123.com/?tn=34087018_2_hao_pg durch "C:\Program Files\Skype\Phone\Skype.exe" ( inclusive der Anführungszeichen! ) ersetzen.
Zweimal das Label IDS_TOOLTIP_HAO123 durch IDS_TOOLTIP_SKYPE ersetzen.
Im Abschnitt mpLabel B color:#000000 nach color:#FFFFFF ändern.
Der Link zum Starten von SKYPE kann sich abhängig von der Version des Betriebssystems ändern. Er lässt sich aber einfach ermitteln, indem man Start > Alle Programme auswählt. Rechtsklick auf das SKYPE-Programm und danach Auswahl von Eigenschaften macht den Link sichtbar.
Zuweisung mpKachel C (Email)
Den Codeabschnitt der neuen mpKachel B und mpLabel B an den Ort von mpKachel C und mpLabel C kopieren
Die Koordinaten von mpKachel C bzw mpLabel C in <x>218</x>, <y>452</y> bzw. <x>218</x>, <y>530</y> abändern
skype.png durch mail.png und skype_hover.png durch mail_hover.png ersetzen.
Für Win 7 den Link "C:\Program Files\Skype\Phone\Skype.exe" durch "C:\Program Files\Windows Live\Mail\wlmail.exe" ( inclusive der Anführungszeichen! ) oder durch den Link zu dem aktuell auf dem Hostrechner verwendeten Email-Client ersetzen.
Zweimal das Label IDS_TOOLTIP_SKYPE durch IDS_TOOLTIP_MAIL ersetzen.
Der Link zum Starten des Email-clients kann sich abhängig von Betriebssystem und Client ändern. Er lässt sich aber einfach ermitteln, indem man Start > Alle Programme auswählt. Rechtsklick auf das Email-Programm und danach Auswahl von Eigenschaften macht den Link sichtbar.
Damit ist der Umbau der unteren Kachelreihe abgeschlossen
1.9.2.6 Umbau der oberen 12 Kacheln
Die Datei C:\Program files\Mobile Partner\skin\IDS_MINISKIN_WHITE\ExtendFrame.ui mit einem Editor öffnen.
Zuweisungen Kacheln 1-3, 4-10, 12
Die Zuweisungen zu den Kacheln im XFrame erfolgen entsprechend nachfolgender Aufstellung. Sie enthält die Namen der Ikonen, die Mnemoniks für die Labels und die URL.
• Kachel 1: google.png google_hover.png IDS_TOOLTIP_GOOGLE http://www.google.de/
• Kachel 2: facebook.png facebook_hover.png IDS_TOOLTIP_FACEBOOK http://de-de.facebook.com/
• Kachel 3: lidl.png lidl_hover.png IDS_TOOLTIP_LIDL http://www.lidl.de/de/Lidl-Mobile
• Kachel 5: gmaps.png gmaps_hover.png IDS_TOOLTIP_GMAPS http://maps.google.de/maps?hl=de&tab=wl
• Kachel 6: twitter.png twitter_hover.png IDS_TOOLTIP_TWITTER https://twitter.com/
• Kachel 7: ebay.png ebay_hover.png IDS_TOOLTIP_EBAY http://www.ebay.de/
• Kachel 8: fonbuch.png fonbuch_hover.png IDS_TOOLTIP_FONBUCH http://www.dastelefonbuch.de/
• Kachel 9: gmail.png gmail_hover.png IDS_TOOLTIP_GMAIL https://accounts.google.com/
• Kachel 10: youtube.png youtube_hover.png IDS_TOOLTIP_YOUTUBE http://www.youtube.com/
• Kachel 12: leo.png leo_hover.png IDS_TOOLTIP_LEO http://www.leo.org/
Zuweisung Kachel 11 (USSD)
Der Code für Kachel 11 und Label 11 wird auskommentiert oder ganz gelöscht um den Platz frei zu machen für die USSD-Funktion.
Den Code von mpKachel A und mpLabel A kopieren und am Ort von Kachel 11 und Label 11 einfügen.
Die Koordinaten von Kachel 11 bzw Label 11 in <x>218</x>, <y>242</y> bzw. <x>218</x>, <y>320</y> abändern.
In der ersten Hälfte des Codes die Kachel-Ikone phone.png (Telefonieren) durch ussd.png (USSD) und die Handover-Kachel-Ikone phone_hover.png durch ussd_hover.png ersetzen.
color:# FFFFFF durch color:# 000000 ersetzen.
Ersetzt werden: der clsid 58A0343A-93DB-4ea2-92B4-C51589629381
durch den clsid 6ADFE6DA-E212-4087-8466-043AB06DF4EB
und zweimal das Label IDS_TOOLTIP_ ANRUF durch IDS_TOOLTIP_KONTO
Wenn alles geklappt hat, sollte die Benutzeroberfläche jetzt bereits Abbildung 3 entsprechen. Im nächsten Schritt werden die deutschen Sprachtafeln eingebaut.
1.9.2.7 Deutsch als zusätzliche Sprachen einfügen.
Die MP-Software enthält intern überall dort wo Text zur Anzeige gelangen soll Mnemoniks an Stelle des Textes. Außerdem enthält sie für alle Plugins bzw. deren Funktionen Sprachtafeln, die jedem der in diesem Plugin benötigten Mnemoniks einen Textstring zuordnen. Bei der Ausgabe von Text wird der Sprachtafel der zu dem jeweiligen Mnemonic gehörende Textstring entnommen und angezeigt. Durch einfachen Austausch der Sprachtafeln lässt sich das Dashboard in einer anderen Sprache betreiben.
Weiterhin enthält die Software die Möglichkeit, im Betrieb zwischen mehreren unterschiedlichen Sprachen umzuschalten. In Ländern mit hohem Migranten- oder Ausländeranteil können die Provider ?mehrsprachige? Sticks anbieten, bei denen jeder Endnutzer eine ihm genehme Sprache wählen kann.
Die Original-Software 23.002.08.01.1014 lässt sich wahlweise mit englisch- oder chinesischsprachiger Benutzeroberfläche betreiben. Um eine zusätzliche Sprache z.B. Deutsch zu implementieren, müssen in alle aktiven Plugins zusätzliche Deutsche Sprachtafeln eingefügt werden. Dies geht am einfachsten indem man in jedem Plugin eine Kopie der englischen Sprachtafel erzeugt, diese in ***_de-de.lang umbenennt und die englischen Textstrings Zeile für Zeile ins Deutsche übersetzt. Dabei ist darauf zu achten, dass die Übersetzung nicht zu lang gerät, da zum Teil (z.B. auf den Schaltflächen) nur ein begrenzter Platz zur Verfügung steht. Sofern vorhanden, muss in die Zeile
IDS LANGUAGE_NAME Deutsch
eingetragen werden, sonst erfolgt keine Anzeige. Außerdem dürfen die Textstrings keine Umlaute und kein scharfes S enthalten Sie sind durch benannte Zeichen zu ersetzen. Anderenfalls treten immer wieder unkontrollierbare Ausfälle der Textmeldungen auf.
Für die wichtigsten Funktionen/Plugins wurden vorläufige deutsche Sprachtafeln erstellt. Die Tafeln sind noch nicht ganz vollständig und enthalten sicherlich auch noch kleinere Fehler. Sie können aus dem Downloadcenter herunterladen und in die entsprechenden Plugins kopiert werden.
Zur endgültigen Aktivierung von Deutsch muss noch die Datei C:\Program Files\Mobile Partner\SysConfig.dat
mit einem Editor geöffnet und im Bereich [language] um den Eintrag name3=German ergänzt werden. Danach ist nach dem nächsten Neustart des Mobile Partners Deutsch im Dashboard verfügbar.
Um auch in der deutschen Benutzeroberfläche eine Bedienungsanleitung zur Verfügung zu haben, wird im Ordner C:\Program files\Mobile Partner\usermanual eine Kopie der englischen Bedienungsanleitung en-us angelegt und in de-de umbenannt. Funktionell sind jetzt alle notwendigen Änderungen durchgeführt. Es folgt noch etwas Kosmetik.
1.9.3 Äußeres Erscheinungsbild (skin) des Dashboards verändern.
Die Werbeeinblendung neu verlinken/löschen
Oberhalb der Kacheln befindet sich ein Feld welches für Werbeeinblendungen durch den Provider vorgesehen ist und derzeit mit einer Internetadresse von HUAWEI verlinkt ist. Die geometrischen Daten für das Feld liegen in der Datei
C:\Program files\Mobile Partner\skin\IDS_MINISKIN_DEFAULT\skinconfig.xml
Das Background-Image findet man in
C:\Program files\Mobile Partner\plugins\AppListUIPlugin\logo.jpg
die Verlinkungsdaten in
C:\Program files\Mobile Partner\plugins\AppListUIPlugin\ad.html
Durch Austausch der Verlinkungsdaten zwischen <body>....und.... </body> wird ein neuer Link installiert. Löschen der Datei ad.html lässt das Feld komplett verschwinden. Löschen von skinconfig ebenfalls.
Im vorliegenden Beispiel soll über das Werbefeld ein Schnellzugriff zur FONIC Startseite für Kunden eingebaut werden. Hierzu mit einer beliebigen Bildbearbeitungssoftware ein 384x60 Pixel großes Bild mit einem Bezug zu FONIC generieren und unter dem Namen fonic.jpg im Ordner C:\Program files\Mobile Partner\plugins\AppListUIPlugin abspeichern. In der Datei
C:\Program files\Mobile Partner\plugins\AppListUIPlugin\adinit.html
zweimal logo.png durch fonic.png ersetzen. Die Datei
C:\Program files\Mobile Partner\plugins\AppListUIPlugin\ad.html öffnen, die Daten zwischen <body> …und </body> löschen oder auskommentieren und durch nachfolgende Zeile ersetzen:
<body>
<a href="https://www.fonic.de/selfcare2/servlet/Login"> <img src='./fonic.jpg' width='384' height='60' alt='zaa' border='0'/>
</body>
Damit ist das Bild fonic.jpg mit FONICs Startseite für Kunden verlinkt. Dort lassen sich die Tarifoptionen für den LIDL-Stick wählen. Der Link wird erst durch den Aufbau einer Verbindung aktiviert.
Beschriftung der Kopfleiste
Zur Unterscheidung von der Originalversion wird die Beschriftung der Kopfleiste des Dashboards geändert. Hierzu die Datei
C:\Program files\Mobile Partne\plugins\XFramePlugin\XFramePlugin_de-de.lang
mit einem Editor öffnen, in der 9. Zeile Mobile Partner in Mobile Partner Serie 23 DE abändern und alles abspeichern. Diese Änderung auch in den beiden anderen Sprachtafeln durchführen.
Die APN importieren
Diese Funktion kann im Auslandsurlaub wichtig sein, wenn man mit der SIM eines lokalen Providers ins Internet gehen möchte und dessen APN gerade nicht parat hat. Sie ist defaultmäßig nicht aktiviert. Zur Aktivierung die Datei
C:\Program files\Mobile Partner\plugins\NetConnectPlugin\NetConnectConfig mit einem Editor öffnen und die Zeile
• < item name="IMPORT" value="false"/ > in
• < item name="IMPORT" value="true"/ > ändern.
Die Profile der aktuell importierbaren APN’s liegen in der Datei
C:\Program files\Mobile Partner\plugins\NetConnectPlugin\ ProfileLib.prof
Unterdrückung des Begrüßungsbildschirms (Splash Screen) beim Starten des Programms
Beim Starten des Mobile Partners erscheint kurzzeitig eine Einblendung, die von manchen Providern zu Werbezwecken verwendet wird. Das Bild liegt in der Datei
C:\Program files\Mobile Partne\plugins\XFramePlugin/splash.png
Ein- und ausgeschaltet werden kann sie in der Datei
C:\Program files\Mobile Partne\plugins\XFramePlugin/Config.xml
über die Zeile <splash>true</splash>
• true Splash ist eingeschaltet
• false Splash ist ausgeschaltet
Popup-Unterdrückung beim Anstecken des Sticks
Wird ein Stick an den Rechner angesteckt, dann überprüft er zunächst den auf dem Rechner installierten Softwarestand anhand des Wertes VALUE in der Datei SysConfig. Sind die auf dem Stick und dem PC gespeicherten Softwarestände nicht identisch, dann versucht der Stick seine eigene Software zu installieren, was sich durch das lästige Aufpopen der Installationsaufforderung setup.exe bemerkbar macht. Vermeiden lässt sich dies, wenn man dem Stick vortäuscht, dass seine eigene Software bereits installiert ist.
Hierzu auf dem Stick die Datei SysConfig mit einem Editor öffnen und im Abschnitt [EHIDS_PRODUCT_VERSION] die Zeile VALUE=21.005.15.00.705 (= hier für den E173 von LIDL) kopieren. Mit diesem Wert die entsprechende Zeile der auf dem Rechner gespeicherten Datei SysConfig überschreiben.
Nach dem Neustart des Mobile Partners können die neuen Funktionen/Benutzeroberflächen verwendet werden. Abbildung 3
Damit ist die Arbeit für Anwender, die den Stick nur an einem einzigen Rechner verwenden, beendet. Wer den Stick aber häufig auf wechselnden Rechnern einsetzt sollte eine installierbare Version des Mobile Partner 23.002.08.01.1014-DE verfügbar haben. Eine Anleitung hierfür enthält der folgende Abschnitt.
Das Image für das Dashboard liegt in der Datei data.bin, einem Archiv welches sich mit dem Archivprogramm 7-Zip entpacken und nach Durchführen der gewünschten Änderungen (z.B. Funktion Telefonieren aktivieren, weitere Sprache einfügen, usw.) auch wieder zu einem Archiv packen lässt.
1.9.4 Eine installierbare Version erzeugen
• Die Software merkt sich die letzten Einstellungen für Sprache und Skin und stellt sie nach dem Neustart
des Dashboards auch wieder ein. Daher müssen vor dem Schliessen des Dashboards die Werte
eingestellt sein, mit denen es nach einem Neustart wieder geöffnet werden soll. (z.B. Deutsch für die Sprache
und Standard für das Profil)
• Damit das Dashboard beim ersten Öffnen nach der Neuinstallation mit deutscher Beschriftung gestartet wird, muss
in der Datei C:\Program Files\Mobile Partner\RunInfo.ini unter [language] der Eintrag active=_de-de stehen.
• Die Datei SysConfig mit einem Editor öffnen und im Abschnitt [EHIDS_PRODUCT_VERSION]
die VALUE-Zeile in VALUE=23.002.08.01.1014-DE abändern.
• Im Arbeitsordner zwei Leerordner namens common bzw. Mobile Partner anlegen.
• Den Inhalt von C:\Program files\Mobile Partner in den Ordner common kopieren
• Im Ordner common den Ordner userdata löschen, die Datei SysConfig.dat ausschneiden und
in den Arbeitsordner kopieren.
• Den Ordner common und die Datei SysConfig.dat markieren, auf die Markierung rechtsklicken und
7-Zip/Zu einem Archiv hinzufügen wählen. Im sich öffnenden Menü als Archiv-Name data,
als Archivformat 7z wählen, als Zieladresse den Ordner Mobile Partner angeben und auf OK klicken.
Im Ordner Mobile Partner erscheint ein Archiv namens data.7z.
• data.7z in data.bin umbenennen. Die Warnung ignorieren.
• Die Datei Setup.exe aus dem Unzip-Ordner in den Ordner Mobile Partner kopieren.
Im Ordner Mobile Partner liegt jetzt eine installierbare Version des Mobile Partners 23.002.08.01.1014-DE.
Als letzter Schritt bietet sich an, die modifizierte Software 23.002.08.01.1014-DE auf den LIDL-Stick zu flashen. Wie dies geht wurde im vorhergehenden Kapitel Über Surfstick E1750 und Mobile Partner 23.002.08.03.45 telefonieren ausführlich beschrieben und soll hier nicht nochmals wiederholt werden.
Qellenangabe:
[1] Huawei E173
[2] FAQ on Editing Dashboard for Huawei modems
[3] How to Replace a Huawei USB modem's Connection Manager with a Customised Dashboard
[4] How to create your own dashboard
Das Image für das Dashboard liegt in der Datei data.bin, einem Archiv welches sich mit dem Archivprogramm 7-Zip entpacken und nach Durchführen der gewünschten Änderungen (z.B. Funktion Telefonieren aktivieren, weitere Sprache einfügen, usw.) auch wieder zu einem Archiv packen lässt.
1.9.4 Eine installierbare Version erzeugen
• Die Software merkt sich die letzten Einstellungen für Sprache und Skin und stellt sie nach dem Neustart
des Dashboards auch wieder ein. Daher müssen vor dem Schliessen des Dashboards die Werte
eingestellt sein, mit denen es nach einem Neustart wieder geöffnet werden soll. (z.B. Deutsch für die Sprache
und Standard für das Profil)
• Damit das Dashboard beim ersten Öffnen nach der Neuinstallation mit deutscher Beschriftung gestartet wird, muss
in der Datei C:\Program Files\Mobile Partner\RunInfo.ini unter [language] der Eintrag active=_de-de stehen.
• Die Datei SysConfig mit einem Editor öffnen und im Abschnitt [EHIDS_PRODUCT_VERSION]
die VALUE-Zeile in VALUE=23.002.08.01.1014-DE abändern.
• Im Arbeitsordner zwei Leerordner namens common bzw. Mobile Partner anlegen.
• Den Inhalt von C:\Program files\Mobile Partner in den Ordner common kopieren
• Im Ordner common den Ordner userdata löschen, die Datei SysConfig.dat ausschneiden und
in den Arbeitsordner kopieren.
• Den Ordner common und die Datei SysConfig.dat markieren, auf die Markierung rechtsklicken und
7-Zip/Zu einem Archiv hinzufügen wählen. Im sich öffnenden Menü als Archiv-Name data,
als Archivformat 7z wählen, als Zieladresse den Ordner Mobile Partner angeben und auf OK klicken.
Im Ordner Mobile Partner erscheint ein Archiv namens data.7z.
• data.7z in data.bin umbenennen. Die Warnung ignorieren.
• Die Datei Setup.exe aus dem Unzip-Ordner in den Ordner Mobile Partner kopieren.
Im Ordner Mobile Partner liegt jetzt eine installierbare Version des Mobile Partners 23.002.08.01.1014-DE.
Als letzter Schritt bietet sich an, die modifizierte Software 23.002.08.01.1014-DE auf den LIDL-Stick zu flashen. Wie dies geht wurde im vorhergehenden Kapitel Über Surfstick E1750 und Mobile Partner 23.002.08.03.45 telefonieren ausführlich beschrieben und soll hier nicht nochmals wiederholt werden.
Qellenangabe:
[1] Huawei E173
[2] FAQ on Editing Dashboard for Huawei modems
[3] How to Replace a Huawei USB modem's Connection Manager with a Customised Dashboard
[4] How to create your own dashboard