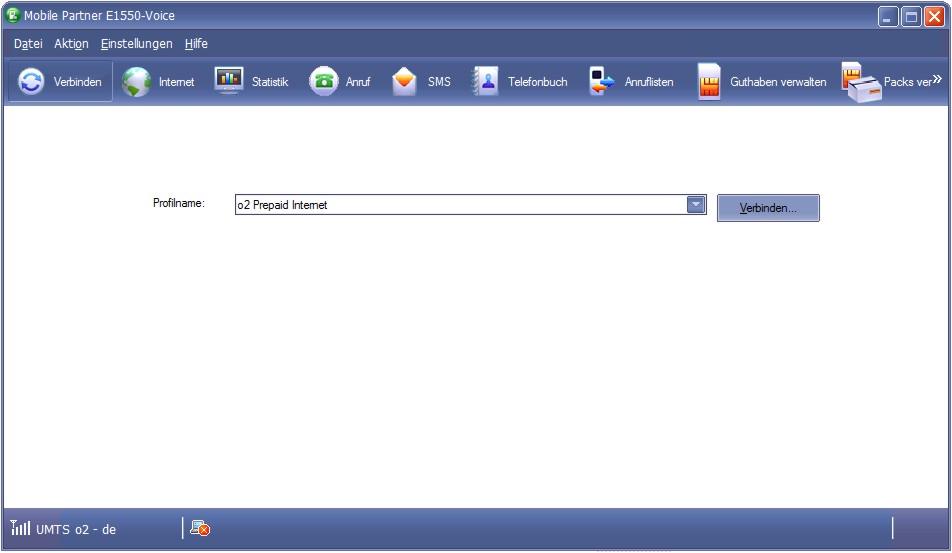1.3 Mit dem O2 Prepaid-Surfstick E1550 telefonieren
1.3.1 Der O2 Prepaid-Surfstick E1550
Der Stick hat einen SIM-Lock, das Voice Feature des Hardware-Modems ist nicht aktiviert, der Verbindungsmanager ist zwar voice-call-fähig, die entsprechende Software ist jedoch nicht aktiviert, bzw. fehlerhaft.
Eine frei geschaltete SIM-Karte von O2 in den Stick einsetzen. Den Computer einschalten und vollständig hochfahren. Erst danach den Prepaid-Surfstick an den Computer anschließen. Die Autostart-Routine startet den Installationsassistenten. Den Anweisungen folgen, um den Verbindungsmanager (Dashboard) Mobile Partner zu installieren. Nach Abschluß der Installation wird der Verbindungsmanager automatisch gestartet.
1.3.2 Das Voice feature der Modem-Hardware aktivieren. (kostenpflichtig!)
Den DC-Unlocker 2 Client herunterladen und installieren. Nach erfolgreicher Installation den DC-Unlocker 2 Client wieder abschalten. Den O2-Surfstick anstecken und abwarten, bis alle Treiber geladen und ein UMTS-Netz gefunden wurde. Erst danach den DC-Unlocker 2 Client starten. Abwarten, bis der Stick erkannt und analysiert wurde. Die Schaltfläche Buy Credits anklicken, Nutzername, Email-Adresse und Anzahl der gewünschten Credits (4 für Aktivierung der Voice Funktion) eingeben und absenden. Danach mit PayPal bezahlen. Nutzername und Passwort werden umgehend per Email zugeschickt. Das Passwort ist für alle nachfolgenden Aktionen gültig, sofern man über ausreichende Credits bei DC-Unlocker verfügt.
Um die ungewollte Zusendung von Emails durch DC-Unlocker zu unterbinden, den Unsubscribe-Link am Ende der Passwort-Email anklicken und die Zusendung ablehnen.
Nun zum DC-Unlocker 2 Client zurückgehen, die Schaltfläche Server anklicken, Nutzername und Passwort eintragen, danach die Schaltfläche Unlocking anklicken und schließlich die Aktivierung der Telefoniefunktion durch Anklicken der Schaltfläche Activate Voice starten.
1.3.3 Den Verbindungsmanager Mobile Partner voice-call-fähig machen.
O2 verwendet für den Prepaid-Surfstick den Mobile Partner als Verbindungsmanager. Er wurde von Huawei entwickelt und speziell an die Bedürfnisse des O2-Prepaid-Surfsticks angepasst. Er stellt die Verbindung zum Internet her, steuert den Empfang und Versand von SMS und Emails und ermöglicht auch – nach entsprechender Ergänzung der Software -- das Telefonieren über den PC unter Verwendung des eingebauten Mikros und der Lautsprecher, bzw. eines Headsets. Weiterhin lassen sich über den Mobile Partner umfangreiche Statistiken über die Internetnutzung abrufen und das Prepaid-Guthaben verwalten. Die Software des Mobile Partners ist modular aufgebaut und erlaubt es, die Benutzeroberfläche des Dashboards und seine Funktionalität an die Vorgaben des jeweiligen Providers bzw. des verwendeten Surfsticks anzupassen.
Die einzelnen Funktionen des Mobile Partners werden über sog. Plugins gesteuert. Aus der Vielzahl der verfügbaren Plugins sind abhängig vom Provider und dem Modell des Sticks nur einige ausgewählte defaultmäßig aktiviert. Wünscht man eine funktionelle Erweiterung, z.B. Telefonie, dann müssen weitere Plugins aktiviert werden. Welche Plugins aktuell aktiviert sind, lässt sich in der Menuleiste über Hilfe>Info zu Mobile Partner feststellen. Um die Funktion telefonieren ( voice call) zu installieren müssen die entsprechenden Plugins über die Datei PluginsConfig.xml aktiviert werden. Hierzu die Datei
mit der rechten Maustaste anklicken und in dem Auswahlmenu über Eigenschaften den Schreibschutz entfernen, danach Bearbeiten wählen um die Datei mit dem Editor zu öffnen. Die Datei gliedert sich in 8 Bereiche:
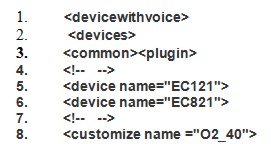
Am Ende von Bereich 3 die Liste der Plugins um die 3 Zeilen

ergänzen. Die Änderungen abspeichern und die Datei schließen. Damit ist der “voice call“, was die benötigten Plugins angeht, softwaremäßig aktiviert. Verbindungsaufbau und Weiterleitung des Rufsignals ist möglich. Ein Gesprächsaufbau kommt jedoch wegen der fehlerbehafteten Datei CallPlugin.dll im Programmordner Mobile Partner nicht zustande.
Aus dem Downloadcenter den Ordner Austauschdateien O2 herunterladen, öffnen und die Datei CallPlugin.dll in den Ordner Mobile Partner kopieren. Hierdurch wird die bestehende, ungeeignete Datei ersetzt.
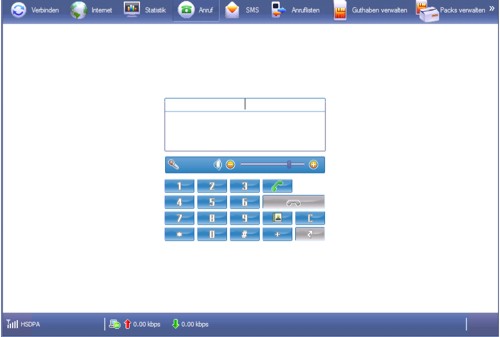
Nach dem erneuten Öffnen des Mobile Partners ist der Anruf-Button sichtbar und man kann sofort lostelefonieren. Nachteilig ist, dass bei Verwendung des Sticks in einem anderen Rechner die ganze Prozedur wiederholt werden muss. Eleganter wäre es, die notwendigen Softwareänderungen nicht erst auf der Festplatte des Rechners sondern direkt auf dem Stick durchzuführen. Wie das möglich ist wird im folgenden Abschnitt gezeigt.
1.3.4 Anwenderspezifische Änderungen am Mobile Partner auf dem Stick.
Wichtigstes Requisit bei dieser Operation ist ein kleines Programm namens Huawei Dashboard Tool. Dieses Programm integriert die Image-Datei der virtuellen CD-ROM Dashboard-Software eines Huawei Surfsticks in die Ablaufsteuerung für das Flashen des Sticks. Dabei wird ein flashbares Dashboard in Form einer exe-Datei generiert, ähnlich der von den Providern zur Verfügung gestellten flashbaren Updates. Durch Modifikation der Dashboard-Software in der Image-Datei lassen sich zusätzliche Funktionen wie z.B. Telefonieren einfügen.
Weiterhin benötigt man ein Archivprogramm (z.B. 7-Zip) und einen Editor für CD-Image Dateien (z.B. UltraISO). Falls noch nicht vorhanden werden die benötigten Programme aus dem Internet heruntergeladen und installiert:
• Huawei Dashboard Tool
• Archivprogramm 7-Zip
• CD-Image Editor UltraISO
1.3.4.1 Backup und Modifikation des Originaldashboards
• Den Stick anstecken, abwarten bis die Treiber geladen wurden, Mobile Partner schließen.
• Einen Arbeitsordner (z.B. FlashE1550) erstellen in dem alle Zwischenstände gespeichert werden.
• UltraISO öffnen, im Lokal-Fenster auf das CD-Laufwerk Mobile Partner rechtsklicken und zum Abbild hinzufügen auswählen.
• Die Datei im Abbild-Fenster in E1550backup umbenennen und als ISO-Datei im Arbeitsordner abspeichern. Mit dieser
Sicherheitskopie des Images der virtuellen CD des Sticks kann man nach eventuell auftretenden Problemen den
Ursprungszustand wiederherstellen.
Abbildung 4 Eine Sicherheitskopie des Images der virtuellen CD des Sticks wird im Arbeitsordner gespeichert.
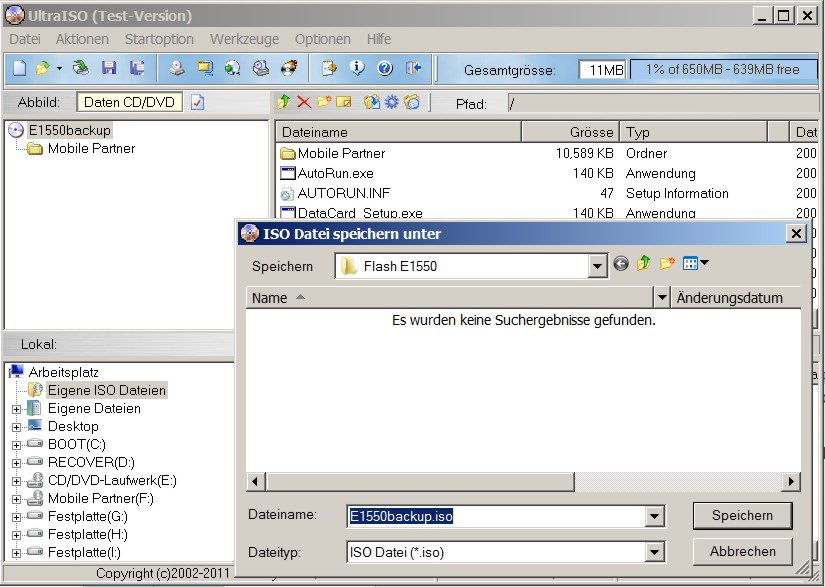
• Im Abbild-Fenster den Ordner Mobile Partner durch Doppelklick öffnen und die Datei data.bin mit der Maus per Drag & Drop in den Arbeitsordner kopieren. BIN Dateiendungen können prinzipiell für jede Form von Binärdateien stehen und dadurch mit verschiedensten Programmen verknüpft sein. In unserem Fall handelt es sich um eine Archivdatei, die sich mit 7-Zip entpacken lässt.
• Im Arbeitsordner auf data.bin rechtsklicken und 7-Zip/Hier entpacken wählen. Es erscheinen 2 Ordner (common und O2_C40) sowie die Datei SysConfig.dat . Common enthält die Originaldateien zur Erstellung des Dashboards für den Mobile Partner, O2_C40 die kundenspezifischen Änderungen für O2. SysConfig.dat enthält alle notwendigen Informationen für das Installationsprogramm ( Name der Anwendung, Installationsort, Deinstallation usw.).
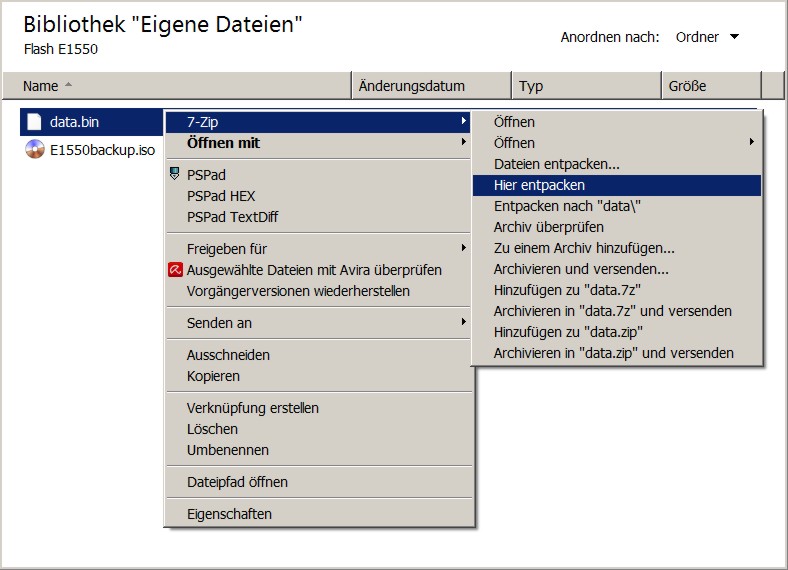
• Wie in 1.3.3 erwähnt kommt wegen der fehlerbehafteten Datei CallPlugin.dll kein Gesprächsaufbau zustande. Daher aus dem Downloadcenter den Ordner Austauschdateien O2 herunterladen und die Datei CallPlugin.dll in den Ordner common kopieren. Hierdurch wird die bestehende, ungeeignete Datei ersetzt.
• Beide Ordner common und O2_C40 enthalten eine Datei PluginsConfig.xml . Bei der Installation wird zunächst die Datei aus common installiert und danach durch die entsprechende Datei aus O2_C40 überschrieben. Daher muss die Aktivierung der call-plugins im Ordner O2_C40 erfolgen. Die Datei O2_C40/config/PluginsConfig.xml mit einem Editor (z.B. PSPad) öffnen. Wie oben gezeigt am Ende von Bereich 3 die Liste der Plugins um die 3 Zeilen entsprechend Abbildung 2 ergänzen. Die Änderungen abspeichern und die Datei schließen. Damit ist der “voice call“, was die benötigten Plugins angeht, softwaremäßig aktiviert.
• Zur Unterscheidung von der Originalversion wird die Beschriftung der Kopfleiste des Dashboards geändert. Hierzu die Datei O2_C40/plugins/XFramePlugin/XFramePlugin_de-de.lang mit einem Editor öffnen, in der 5. Zeile Mobile Partner in Mobile Partner E1550-Voice abändern und alles abspeichern.
• Zum Arbeitsordner zurückkehren, die beiden Ordner und die Datei markieren, auf die Markierung rechtsklicken und 7-Zip/Zu einem Archiv hinzufügen wählen. Im sich öffnenden Menü als Archiv-Name data wählen und auf OK klicken. Im Arbeitsordner erscheint ein Archiv namens data.zip .
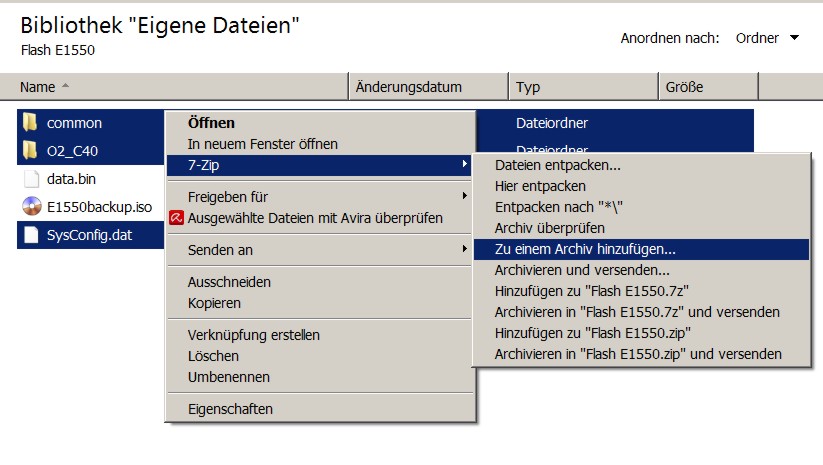
• Zu UltraISO zurückkehren und das Archiv data.zip mit der Maus per Drag & Drop aus dem Arbeitsordner in das Abbild-Fenster von UltraISO kopieren. Das Original data.bin löschen und data.zip in data.bin umbenennen.
• Falls die Volume-Bezeichnung in der Datei SysConfig.dat auf dem Stick nicht mit der Volume-Bezeichnung der entsprechenden Datei auf der Festpatte übereinstimmt, startet der Stick nach dem Anstecken immer wieder die Neuinstallation. Daher wird die Datei SysConfig.dat mit der Maus aus dem Abbild von UltraISO in den Arbeitsordner gezogen, mit einem Editor geöffnet und im Bereich [EHIDS_PRODUCT_VERSION] die Zeile Volume in 11.302.06.07.40v geändert. Danach wird die geänderte Datei SysConfig.dat mit der Maus wieder aus dem Arbeitsordner in das Abbild von UltraISO gezogen.
• Das Abbild in UTPS11.302.06.07.40v.iso umbenennen und in dem Arbeitsordner speichern. Diese Datei ist die Quelldatei zum Erstellen einer flashbaren exe-Datei mit Hilfe des Huawei Dashboard Tools.
1.3.4.2 Flashbare exe-Datei erzeugen
• Das Huawei Dashboard Tool durch Doppelklick öffnen.
• Als “input ISO image file“ die Datei UTPS11.302.06.07.40v.iso aus dem Arbeitsordner auswählen.
• Als “output dasboard installer file“ UTPS11.302.06.07.40v.exe mit Pfad zum Arbeitsordner eingeben. (Das ist der Name der
exe-Datei die das neue Image auf das Modem flasht.)
• Als “change dashboard installer label“ UTPS11.302.06.07.40v eingeben
• Das Kästchen “E2xx Support only“ bleibt frei, bei “delete temporary files“ ein Häkchen setzen.
Abbildung 7 Mit dem Huawei Dashboard Tool wird aus der geänderten Image-Dateien eine flashbare exe-Datei generiert.
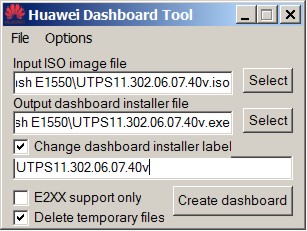
• Auf Create Dasboard klicken, die flashbare exe-Datei wird generiert und im Arbeitsordner abgelegt.
Abbildung 8 Der Arbeitsordner enthält alle Zwischenstände der geänderten Dateien vom Backup bis zur flashbaren exe-Datei.
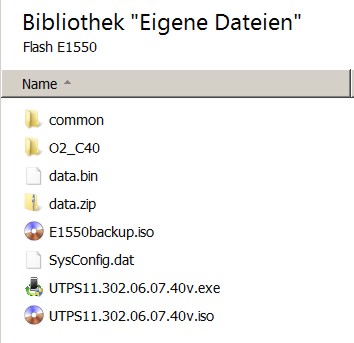
1.3.4.3 Den Stick flashen und das geänderte Dashboard installieren
Trotz sorgfältiger Beschaffung und Bereitstellung der im Rahmen meiner Homepage angezeigten und zum Abruf bereitgehaltenen Inhalte übernehme ich keine Gewähr für deren Richtigkeit, Vollständigkeit oder Genauigkeit. Das Neubeschreiben des Sticks geschieht auf eigenes Risiko.
• Den Stick anstecken (falls noch nicht geschehen), abwarten bis die Treiber geladen wurden und das Dashboard erscheint,
danach den Mobile Partner schließen.
Abbildung 9 Der Update Wizard begleitet den Anwender durch die Installation des geänderten Dashboards auf dem Stick.
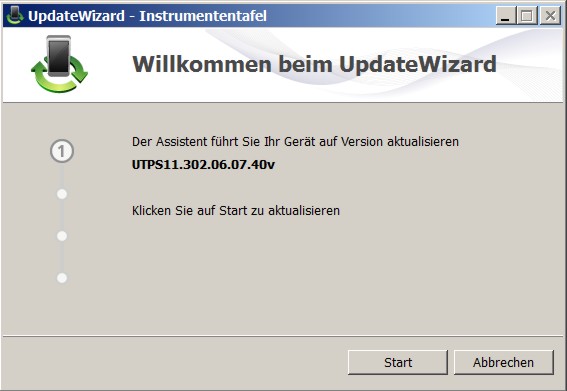
• In den Arbeitsordner wechseln und UTPS11.302.06.07.40v.exe anklicken. Den Anweisungen Folge leisten.
Danach Hände weg vom PC bis die Meldung Aktual. erfolgreich. erscheint.
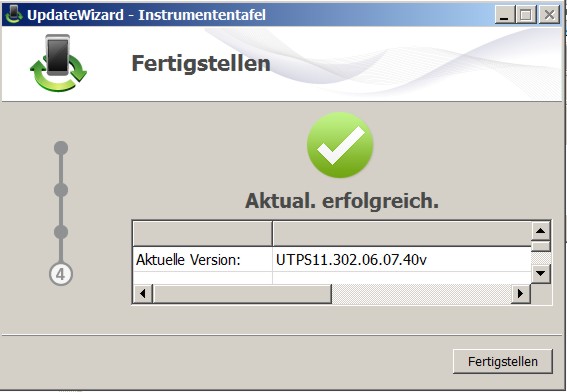
• Den Stick abziehen, die aktuell installierte Version des Mobile Partners deinstallieren. Den Stick wieder anstecken.
Das geänderte Dashboard wird installiert und nach erfolgreicher Installation automatisch geöffnet.
Abbildung 11 Nach korrekter Abwicklung aller Schritte öffnet sich das neue Dashboard Mobile Partner E1550-Voice .