1.10 LIDL-Surfstick Huawei E173 mit Linux-Ubuntu 10.04 betreiben. Ein Tutorial
Im Internet finden sich inzwischen auch einige auf Linux ablauffähige Versionen des Mobile Partner. Sie wurden von Huawei für Provider in den Schwellenländern der BRISC-Gruppe Brasilien (VIVO), Russland (MegaFon), Indien (Tata Docomo) sowie Mexico (Movistar) und Argentinien (Iusacell), entwickelt. Es handelt sich dabei um Installationsversionen, die mit wenigen Mausklicks installierbar sind.
Im Rahmen dieses Tutorials wird zunächst gezeigt wie die IUSACELL-Software auf Ubuntu 10.04.4 LTS installiert und zusammen mit dem LIDL-Surfstick E173 in Betrieb genommen werden kann. Deutsch wird als dritte zusätzliche Sprache eingebaut. In einem nachfolgenden zweiten Schritt wird die Benutzeroberfläche und die Funktionalität der IUSACELL-Software an die des LIDL-Sticks angeglichen, dabei werden noch einige funktionelle Erweiterungen durchgeführt.
Vorausgesetzt wird, dass der Dateimanager Dolphin und die Archivprogramme 7zr (p7zip) und 7zip auf dem Rechner installiert sind, damit die Huawei-Archive ge- und entpackt werden können.. Standardmäßig sind diese Programme in Ubuntu 10.04 nicht enthalten. Sie können aber mit wenigen Mausklicks aus dem Ubuntu-Software-Center heruntergeladen und installiert werden.
Wegen der speziellen Rechtestruktur in Linux wird für alle Änderungen in den einschlägigen Dateien folgendermaßen verfahren:
• Strg+Alt+T öffnet ein Terminal.
• Eingabe von gksudo gedit startet den Text-Editor gedit mit Root-Rechten.
• Zu der gewünschten Datei navigieren, die Änderungen durchführen und speichern.
Einige der Dateien sind schreibgeschützt. Den Schreibschutz vor der Änderung aufheben!
1.10.1 Installation der Linux-Variante des Mobile Partners
• Installiert wird die Software Version 21.003.28.12.169 des Argentinischen Providers IUSACELL, die von Rapidshare unter
der (falschen!) Versionsnummer 21.003.28.00.03.zip automatisch nach Home/Downloads heruntergeladen wird.
• Nach Home/Downloads gehen, auf das Archiv Mobile.Partner.Linux.21.003.28.00.03.zip doppelklicken.
• Im sich öffnenden Menu Mobile.Partner.Linux.21.00… markieren und die Schaltfläche “Entpacken“ anklicken. Als Passwort
huawei angeben.
• Das Archiv Mobile.Partner.Linux.21.003.28.00.03.7z mit der rechten Maustaste anklicken und im Pull-Down-Menu
“Mit Archivmanager öffnen“ wählen.
• Das Archiv Mobile.Partner.Linux.21.003.28. über die Schaltfläche “Entpacken“ nach User (=Name unter dem Sie angemeldet
sind) entpacken.
• Den Ordner Mobile.Partner.Linux.21.003.28.00.03. in IUSACELL umbenennen, öffnen, auf die Datei install rechtsklicken und
unter Eigenschaften > Zugriffsrechte die Datei als Programm ausführbar machen.
• Mit Strg+Alt+Entf ein Terminal öffnen.
• Mit cd IUSACELL in den Installationsordner wechseln.
• Mit sudo ./install die Installation starten.
Falls die Software bereits installiert ist erscheint die Eingabeaufforderung:
The software is exist. Do you want overwrite it? ([Y]/N):
Bei Eingabe von “y“ wird die alte Software unter Beibehaltung des Installationspfades überschrieben (Installing IUSACELL modem).
Bei Eingabe von “n“ erfolgt Abbruch.
Falls die Software noch nicht installiert ist, wird man zur Eingabe des Installationspfades aufgefordert:
"Please input the install path [/usr/local/BAM_HUAWEI]:".
Falls man nichts eingibt sondern mit ENTER quittiert wird der Pfad vom Programm automatisch vorgegeben (/usr/local/BAM_HUAWEI) und der Mobile Partner installiert. Im Menu Anwendungen/Internet werden ein Start-Button sowie ein Uninstall-Button für den Mobile Partner angelegt. Der Uninstall-Button ist allerdings wirkungslos, da er Root-Rechte erfordert, über die man auf der grafischen Benutzeroberfläche nicht verfügt. Auf root liegt eine zusätzliche Ikone über die der Mobile Partner, ebenfalls nur mit Root-Rechten gestartet werden kann.
Nach Anstecken des Sticks mit eingelegter gültiger SIM wird das Dashboard automatisch gestartet. Auf der Arbeitsfläche erscheint das LIDL-Logo für die virtuelle CD-Rom des Sticks mit dem Installationsprogramm für Windows. Das Einbuchen in das Netz dauert beim ersten Start etwas länger. Bei den nachfolgenden Starts wird das Netz sofort gefunden. (Abbildung 1)
• Installiert wird die Software Version 21.003.28.12.169 des Argentinischen Providers IUSACELL, die von Rapidshare unter
der (falschen!) Versionsnummer 21.003.28.00.03.zip automatisch nach Home/Downloads heruntergeladen wird.
• Nach Home/Downloads gehen, auf das Archiv Mobile.Partner.Linux.21.003.28.00.03.zip doppelklicken.
• Im sich öffnenden Menu Mobile.Partner.Linux.21.00… markieren und die Schaltfläche “Entpacken“ anklicken. Als Passwort
huawei angeben.
• Das Archiv Mobile.Partner.Linux.21.003.28.00.03.7z mit der rechten Maustaste anklicken und im Pull-Down-Menu
“Mit Archivmanager öffnen“ wählen.
• Das Archiv Mobile.Partner.Linux.21.003.28. über die Schaltfläche “Entpacken“ nach User (=Name unter dem Sie angemeldet
sind) entpacken.
• Den Ordner Mobile.Partner.Linux.21.003.28.00.03. in IUSACELL umbenennen, öffnen, auf die Datei install rechtsklicken und
unter Eigenschaften > Zugriffsrechte die Datei als Programm ausführbar machen.
• Mit Strg+Alt+Entf ein Terminal öffnen.
• Mit cd IUSACELL in den Installationsordner wechseln.
• Mit sudo ./install die Installation starten.
Falls die Software bereits installiert ist erscheint die Eingabeaufforderung:
The software is exist. Do you want overwrite it? ([Y]/N):
Bei Eingabe von “y“ wird die alte Software unter Beibehaltung des Installationspfades überschrieben (Installing IUSACELL modem).
Bei Eingabe von “n“ erfolgt Abbruch.
Falls die Software noch nicht installiert ist, wird man zur Eingabe des Installationspfades aufgefordert:
"Please input the install path [/usr/local/BAM_HUAWEI]:".
Falls man nichts eingibt sondern mit ENTER quittiert wird der Pfad vom Programm automatisch vorgegeben (/usr/local/BAM_HUAWEI) und der Mobile Partner installiert. Im Menu Anwendungen/Internet werden ein Start-Button sowie ein Uninstall-Button für den Mobile Partner angelegt. Der Uninstall-Button ist allerdings wirkungslos, da er Root-Rechte erfordert, über die man auf der grafischen Benutzeroberfläche nicht verfügt. Auf root liegt eine zusätzliche Ikone über die der Mobile Partner, ebenfalls nur mit Root-Rechten gestartet werden kann.
Nach Anstecken des Sticks mit eingelegter gültiger SIM wird das Dashboard automatisch gestartet. Auf der Arbeitsfläche erscheint das LIDL-Logo für die virtuelle CD-Rom des Sticks mit dem Installationsprogramm für Windows. Das Einbuchen in das Netz dauert beim ersten Start etwas länger. Bei den nachfolgenden Starts wird das Netz sofort gefunden. (Abbildung 1)
Abbildung 1 Das Original-Dashboard von IUSACELL hat eine eingeschränkte Funktionalität. Als Sprachen sind nur Englisch und Spanisch vorgesehen.
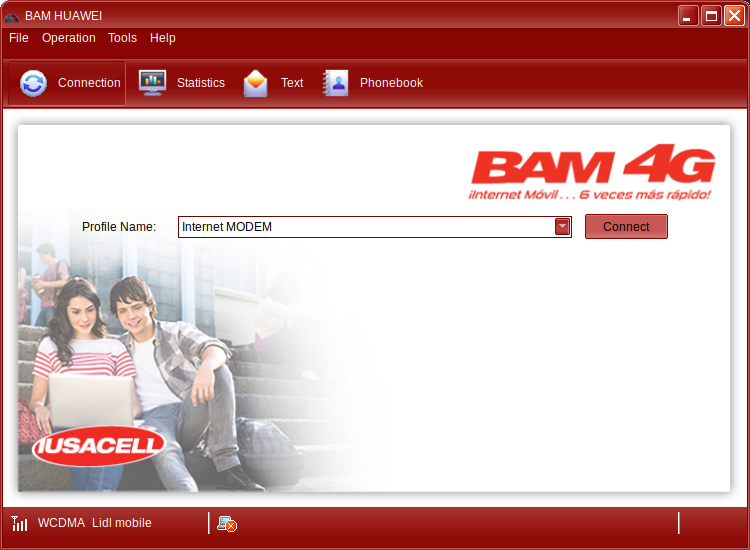
1.10.2 Profildaten von IUSACELL entfernen
Als Default-Profil ist das Profil für Mexikos drittgrößten Mobilfunkanbieter IUSACELL als Standard voreingestellt. Da die Software über Auto-APN verfügt wird nach dem vergeblichen Versuch in das IUSACELL-Netz einzubuchen, eine Verbindung zu dem Provider der aktuell eingelegtenen SIM-Karte aufgebaut. Um den Einbuchvorgang zu beschleunigen über Einstellungen > Optionen > Profilmanagement das Einstellmenu aufrufen, die Profildaten für die LIDL-Karte
• Profilname LIDL
• APN-Statisch pinternet.interkom.de
• Zugangsnummer *99#
eintragen und als Standard setzen. Die IUSACELL-Werte lassen sich nicht löschen. Ursache ist die Customer-Voreinstellung in der Datei RunInfo.ini. Die Datei mit dem Editor gedit öffnen und im Abschnitt [customize]
operator=IUSACELL_C169 in operator=common abändern.
Die Änderung abspeichern, die Datei schließen und den Verbindungsmanager neu starten. Der Profileintrag für IUSACELL ist jetzt automatisch gelöscht.
1.10.3 Die Datei-Inhalte des Sticks auf das Ubuntu-System laden
Einige der auf dem LIDL-Stick gespeicherten Dateien und Ordner wie z.B. die deutschen Sprachtafeln und das Usermanual müssen in die Linux-Software übernommen werden. Sie werden direkt aus der Stick-Software extrahiert und auf der Arbeitsfläche zwischengespeichert. Hierzu muss aber der Archivmanager 7zr installiert sein.
• Den Stick anstecken und abwarten bis er eingebucht ist ( LIDL-Ikone erscheint).
• Auf die Ikone doppelklicken, den Ordner Mobile Partner öffnen. Er enthält die WINDOWS-Installations-Dateien
Setup.exe und data.bin. data.bin ist, wie bei Huawei üblich, ein mit 7zr gepacktes Archiv.
• Auf data.bin rechtsklicken und Mit Archivmanager öffnen wählen. Die drei Objekte common, O2_C705
und SysConfig.dat markieren, auf Entpacken klicken und auf die Arbeitsfläche entpacken.
1.10.4 Deutsch als zusätzliche Sprache einfügen
Die MP-Software enthält intern überall dort wo Text zur Anzeige gelangen soll Mnemoniks an Stelle des Textes. Außerdem enthält sie für alle Plugins bzw. deren Funktionen Sprachtafeln, die jedem der in diesem Plugin benötigten Mnemoniks einen Textstring zuordnen. Bei der Ausgabe von Text wird der Sprachtafel der zu dem jeweiligen Mnemonic gehörende Textstring entnommen und angezeigt. Durch einfachen Austausch der Sprachtafeln lässt sich das Dashboard in einer anderen Sprache betreiben.
Weiterhin enthält die Software die Möglichkeit, im Betrieb zwischen mehreren unterschiedlichen Sprachen umzuschalten. In Ländern mit hohem Migranten- oder Ausländeranteil können die Provider „mehrsprachige“ Sticks anbieten, bei denen jeder Endnutzer eine ihm genehme Sprache wählen kann.
Die Original-Software 21.003.28.12.169 lässt sich wahlweise mit englischer oder spanischer Benutzeroberfläche betreiben. Um eine zusätzliche Sprache z.B. Deutsch zu implementieren, müssen in alle aktiven Plugins zusätzliche Deutsche Sprach-Tafeln eingefügt werden. Dies geht am einfachsten indem man auf dem Desktop den zuvor installierten Ordner O2_C705 öffnet, aus seinen „Plugin-Ordnern“
AboutPlugin, AddrBookUIPlugin, DeviceMgrUIPlugin, DiagnosisPlugin, DialupUIPlugin, NetConnectPlugin, NetInfoUIExPlugin, NetSettingPlugin, SettingUiPlugin, SMSUIPlugin, StatusBarMgrPlugin, STKPlugin, USSDUIPlugin, XFramePlugin
die deutschen Sprachtafeln extrahiert und in die entsprechenden Plugin-Ordner der IUSACELL-Software kopiert.
Zur endgültigen Aktivierung von Deutsch muss noch die Datei SysConfig.dat mit dem Editor gedit geöffnet und im Bereich [language] um den Eintrag name 3=German ergänzt werden. Nach dem Neustart ist Deutsch im Dashboard verfügbar.
1.10.5 Das deutsche Usermanual übernehmen
Auf dem Desktop den zuvor installierten Ordner O2_C705 öffnen, aus dem Ordner usermanual den Ordner de-de kopieren und in den Ordner BAM_HUAWEI/usermanual einfügen.
1.10.6 Shortcuts für Gebührenmanagement und direkten Internetzugriff einbauen
Die WINDOWS-Version hat auf der Werkzeugleiste eine Schaltfläche für die Guthabenverwaltung/Tarifwahl, die wegen der anderen Struktur der Linux-Software in der ursprünglichen Form nicht mehr aktiviert werden kann. Guthabenabfrage/Aufladung ist über das SIM-Toolkit und den neu aktivierten USSD-Zugriff für Pre-/Postpaid möglich.
Die Tarifwahl muss über die Homepage des Kooperationspartners Fonic erfolgen. Der Shortcut für den Zugriff auf die Homepage von LIDL wurde ersetzt durch einen Shortcut für LIDL-Mobile. Weiterhin eingebaut wurden Shortcuts für Google, Facebook und Twitter.
Zunächst das USSD-Plugin in der Datei config/PluginsConfig.xml durch Entfernen der Auskommentierung aktivieren.
Die Datei plugins/XFramePlugin/config.xml mit dem Editor gedit öffnen und im Abschnitt < toolbar name="xframe" >
die Auskommentierung der Zeile
< item type="NORMAL" module="XFramePlugin" icon="ussd" icon2="" id="IDS_USSD_COMMON" > 43057 < /item > entfernen.
Zur Installation der Shortcuts im gleichen Abschnitt die vier Zeilen
< item type="NORMAL" module="XFramePlugin" icon="Browser" id=”IDS_GOOGLE” > 43100 < /item >
< item type="NORMAL" module="XFramePlugin" icon="Facebook" id=”IDS_FACEBOOK” > 43101 < /item >
< item type="NORMAL" module="XFramePlugin" icon="Twitter" id=”IDS_TWITTER” > 43102 < /item >
< item type="NORMAL" module="XFramePlugin" icon="Lidl" id=”IDS_LIDL” > 43104 < /item > ergänzen.
Die Zahlencodes dienen als Link zur Befehlsausführung. Codenummern ab 43100 sind frei wählbar.
Vor dem Abschnitt < toolbar name="xframe" > werden die sechs Zeilen
< commandmap >
< item id="43100" name="browse" url="http://www.google.de"/ >
< item id="43101" name="browse" url="http://www.facebook.de"/ >
< item id="43102" name="browse" url="http://www.twitter.de"/ >
< item id="43103" name="browse" url="https://www.lidl.de/de/Lidl-Mobile" >
< /commandmap >
ergänzt. Sie enthalten die zum jeweiligen Zahlencode zugehörige URL. Weiterhin in jeder der drei Sprachtafeln
plugins/ XFramePlugin/XFramePlugin_de-de.lang
plugins/ XFramePlugin/XFramePlugin_en-us.lang
plugins/ XFramePlugin/XFramePlugin_es-ar.lang
Die folgenden Einträge machen.
< item name="IDS_GOOGLE">Google</item>
< item name="IDS_FACEBOOK">F’boook</item>
< item name="IDS_TWITTER">Twitter</item>
< item name="IDS_LIDL">Lidl</item>
Auf Grund des begrenzten Platzes auf der Werkzeugleiste wird Facebook zu F'book vergekürzt. Aus dem gleichen Grund wird
in AddrBookUIPlugin_de-de.lang die Zeile
<item name=“IDS_PLUGIN_NAME“<Telefonbuch</item> in
<item name=“IDS_PLUGIN_NAME“<Adressen</item> geändert und
in AddrBookUIPlugin_en-us.lang die Zeile
<item name=“IDS_PLUGIN_NAME“<Phonebook</item> in
<item name=“IDS_PLUGIN_NAME“<Addresses</item> geändert.
Die zugehörigen Ikonen Facebook_001.png, Twitter_001.png und Lidl_001.png aus dem Downloadcenter in den Ordner XFramePlugin laden. Die Funktionen sind beim nächsten Start des Mobile Partners verfügbar und man kann sowohl den Kontostand abfragen als auch das Konto mittels des Cash-Codes aufladen. (Abbildung 2)
Abbildung 2 USSD für Aufladung des Guthabens und Abfrage des Kontostands (über das System des Kooperationspartners FONIC.
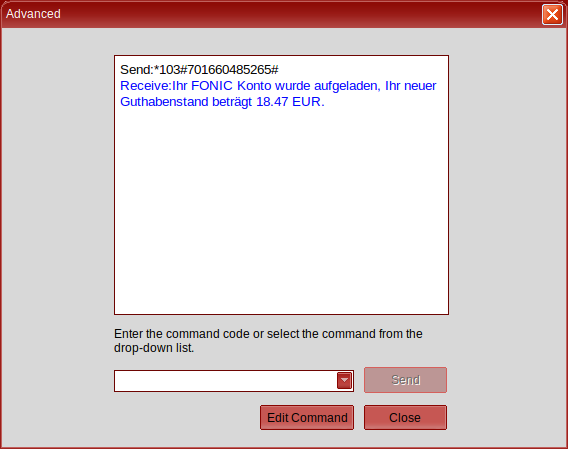
1.10.7 Aktivierung des Miniframes
Die Datei SysSetting.xml mit dem Editor gedit öffnen und im Bereich
<minifrm>
<enable>1</enable> enable auf 1 setzen
</minifrm>
Aktiviert den Miniframe und das Umschaltsymbol in der rechten unteren Ecke des XFrames. Funktion ist nach dem nächsten Start des Mobile Partners verfügbar. (Abbildung 3)
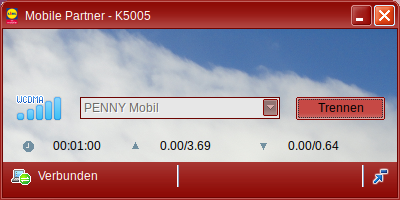
1.10.8 Noch etwas optische Kosmetik
LIDL-Ikone in der Titel-Leiste
Um die Ikone in der Titel-Leiste des Dashboards zu ändern wird die Datei
Plugins/XFramePlugin/Startup.png durch die gleichnamige Datei
Plugins/XFramePlugin/Startup.png (LIDL-Ikone) aus dem zuvor entpackten Ordner O2_C705 ausgetauscht.
Beschriftung der Titel-Leiste
Um die Beschriftung in der Titel-Leiste des Dashboards von BAM Huawei nach Mobile Partner zu ändern wird die Datei
plugins/XFramePlugin/XFramePlugin_de-de.lang mit dem Editor gedit geöffnet und in der 6. aktiven Zeile
BAM HUAWEI nach Mobile Partner geändert
Entsprechende Änderungen werden in den Dateien XFramePlugin_es-ar.lang und XFramePlugin_en-us.lang durchgeführt.
Die Gerätenummer in die Titelleiste einfügen
Die Datei plugins/XFramePlugin/Config.xml mit dem Editor gedit öffnen und im Abschnitt <function> die Zeile
<addtitle>false</addtitle> in
<addtitle>true</addtitle> abändern
Die Anzeige der Titelleiste erscheint incl. der Ikone auch 1 zu 1 in der Taskleiste.
Hintergrundbild ändern
In /usr/local/IUSACELL/skin/default/immages die Datei connect_plugin_bg.png durch ein gleichnamiges Foto oder eine Zeichnung mit den Abmessungen 750 x 450 Pixel austauschen. Die linke obere Ecke des Fotos wird als Hintergrund für den Miniframe verwendet. Sie sollte hell und wenig strukturiert sein um die Erkennbarkeit der Ikonen im Miniframe zu verbessern.
Begrüßungsbildschirm (Splash Screen) abschalten oder ändern
Beim Starten des Mobile Partners erscheint kurzzeitig eine Einblendung, die von manchen Providern zu Werbezwecken verwendet wird. Das Bild liegt in der Datei
C:\Program files\Mobile Partne\plugins\XFramePlugin/splash.png
Ein- und ausgeschaltet werden kann der Splash in der Datei
C:\Program files\Mobile Partne\plugins\XFramePlugin/Config.xml über die Zeile
<splash>true</splash>
• true Splash ist eingeschaltet
• false Splash ist ausgeschaltet
Nach dem Neustart des Mobile Partners können die neuen Funktionen/Benutzeroberflächen verwendet werden. (Abbildung 4)
Abbildung 4 Das Dashbord Version 21.003.28.12.169 im neuen Gewand mit Shortcuts für Google, Facebook und Twitter.
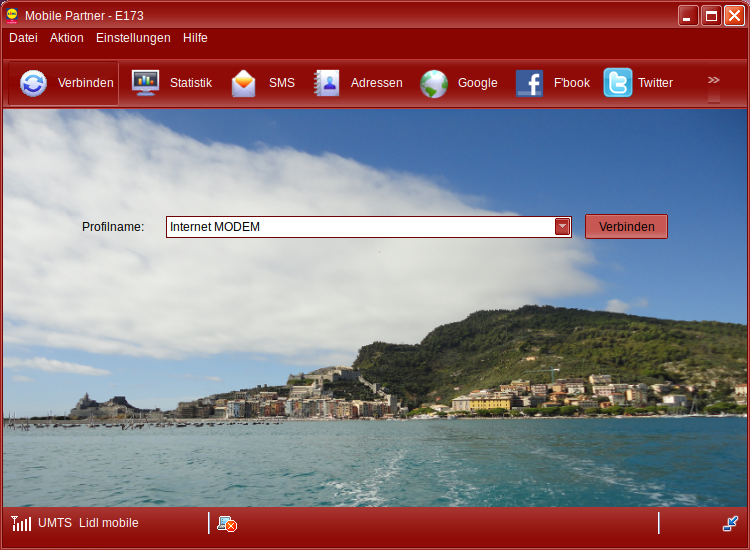
Damit ist die Arbeit für Anwender, die den Stick nur an einem einzigen Rechner verwenden, beendet. Wer den Stick aber häufig auf wechselnden Rechnern einsetzt sollte eine installierbare Version des Mobile Partner 21.003.28.12.169 verfügbar haben. Eine Anleitung hierfür enthält der folgende Abschnitt.
1.10.9 Eine installierbare Version erzeugen
• Die Software merkt sich die letzten Einstellungen für Sprache und Skin und stellt sie nach dem Neustart des Dashboards
auch wieder ein. Daher müssen vor dem Schließen des Dashboards die Werte eingestellt sein, mit denen es nach einem
Neustart wieder geöffnet werden soll. (z.B. Deutsch und Auf Standard setzen - für die Profildaten des aktuellen Providers).
• Damit das Dashboard beim ersten Öffnen nach der Neuinstallation mit deutscher Beschriftung gestartet wird,
muss in der Datei C:\Program Files\Mobile Partner\RunInfo.ini unter [language] der Eintrag active=_de-de stehen.
• Um an allen Orten den Schriftzug BAM_HUAWEI durch Mobile Partner zu ersetzen die Datei SysConfig mit einem Editor
öffnen,
im Abschnitt [Install]
DefDir=BAM_HUAWEI in DefDir=Mobile Partner
AppTitle=BAM_HUAWEI in AppTitle=Mobile Partner
AppName= BAM_HUAWEI.exe in AppName=Mobile Partner.exe
RealName= BAM_HUAWEI.app in RealName=Mobile Partner.app ändern,
im Abschnitt [EHIDS_PRODUCT_VERSION]
APP_FILE_NAME=BAM HUAWEI.exe in APP_FILE_NAME=MOBILE PARTNER.exe und
APP_INSTALL_PATH=BAM HUAWEI in APP_INSTALL_PATH=Mobile Partner ändern
sowie im Abschnitt [App_PATH]
die VALUE_Zeile in VALUE=Applications/Mobile Partner.app ändern
• Um die Start-Ikone von IUSACELL durch die altbekannte grüne Start-Ikone von Huawei auszutauschen aus dem
Downloadcenter die Ikone mobile.png herunterladen und in den Ordner BAM_HUAWEI kopieren.
• Damit die Software nach der Installation automatisch mit den Profildaten von LIDL-Mobile startet, die Datei
plugins/NetConnectPlugin/ProfileLib.prof öffnen und entsprechend nachfolgender Liste abändern:
<ProfileGroup type="DialUp">
<Profile
name="Internet MODEM"
type=""
readonly="true"
user=""
password=""
phonenumber="*99#"
autoapn="false"
apn="pinternet.interkom.de"
chap="true"
pap="false"
ip=""
dns=""
dnsalt=""
wins=""
Der Installations-Ordner IUSACELL enthält 6 Objekte. (Abbildung 5)
Abbildung 5Der Installations-ordner IUSACELL enthält 6 Objekte. Die durchgeführten Än-derungen beziehen sich aber nur auf die Dateien data.bin und SysConfig.dat>
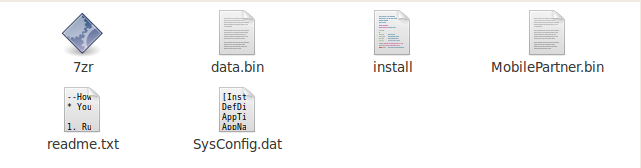
MobilePartner.bin und data.bin sind mit 7zr gepackte Archive. Die oben durchgeführten Änderung betreffen nur Dateien im Archiv data.bin sowie die Datei SysConfig.dat. Um aus dem installierten Programm LIDL ein installierbares Programm LIDL zu generieren, müssen lediglich im Originalprogramm IUSACELL die bisher am Programm /usr/local/BAM_HUAWEI durchgeführten Änderungen in das Archiv data.bin eingeschleust werden und die Datei SysConfig.dat ausgetauscht werden:
• Im Persönlichen Ordner eine Kopie des Ordners IUSACELL anlegen und in LIDL-Ubuntu umbenennen.
• Im Persönlichen Ordner einen leeren Ordner namens Kompressionsordner anlegen.
• data.bin aus dem Ordner LIDL-Ubuntu ausschneiden, in den Kompressionsordner kopieren und in data.7z umbenennen.
• Die folgenden Dateien und Ordner an denen bei der Personifizierung des Mobile Partners Änderungen/Ergänzungen
vorgenommen wurden, mit Hilfe des Dateimanagers aus /usr/local/BAM_HUAWEI in den Kompressionsordner kopieren:
config
plugins
skin
usermanual
mobile.png
RunInfo.ini
SysConfig.dat
SysSetting.xml
• Die Eigenschaften (Properties) des Kompressionsordners und aller in ihm enthaltenen Objekte
in Dateien erstellen und löschen (can modify content) ändern.
• Eine Konsole öffnen und mit cd Kompressionsordner in den Kompressionsordner navigieren.
• In der Konsole 7zr a data.7z config eingeben, um den geänderte Ordner config in das Archiv data.7z zu übernehmen.
• In gleicher Weise mit den restlichen Ordnern/Dateien verfahren.
• Das Archiv data.7z aus dem Kompressionsordner in den Ordner LIDL-Ubuntu kopieren und in data.bin umbenennen.
• Die Datei SysConfig.dat aus dem Kompressionsordner in den Ordner LIDL-Ubuntu kopieren.
• Im Ordner Install die zweite Zeile von SOFTWARENAME=“BAM_HUAWEI“ in SOFTWARENAME=“Mobile Partner“ ändern.
Das ist der Name des Programms und auch der Name des Ordners in dem die Software defaultmäßig installiert wird.
Die Schaltfläche im Menu Anwendungen/Internet erhält ebenfalls diesen Namen. Der Name des Installationsordners
wird allerdings unmittelbar vor der Installation nochmals abgefragt und kann dann noch geändert werden.
Damit enthält der Ordner LIDL die modifizierte, installierbare Version des ehemaligen IUSACELL Programms. Das Dashboard arbeitet mit E160, E160E, E173, E367, E1550, E1750, K3520, K3565, K3765-HV, K5005.
Wer bis zum Schluss durchgehalten hat, aber immer noch keinen mobilen Zugriff aufs Internet hat, darf sich die Installationsversion von hier herunterladen. Ein Terminal öffnen, das Archiv LIDL-Ubuntu.zip entzippen und wie oben gezeigt installieren.
1.10.10 Start-Ikone auf dem Desktop anlegen
Bei der Installation wird eine Start-Schaltfläche im Menu Anwendungen > Internet (Name = Softwarename aus Verzeichnis install ) und eine Start-Ikone im Home-Verzeichnis von Root angelegt .(MobilePartner.desktop). Um auch eine Start-Ikone auf der Arbeitsfläche des Users anzulegen, wird die Ikone mit dem als Root gestarteten Dateimanager Dolphin zunächst aus dem Home-Verzeichnis von Root in das Home-Verzeichnis des Users, und von dort auf die Arbeitsfläche des Users kopiert. Sie nimmt dabei als Name den im Verzeichnis install definierten “SOFTWARENAME“ an. Direkte Kopie von Home-Verzeichnis Root zu Nutzer ist nicht möglich. Bei der Deinstallation des Programms muss die Ikone manuell entfernt werden.
1.10.11 Eine installierbare Version erzeugen
Die Nutzer-Daten werden im Ordner /usr/local/hw_mp_userdata/Installationsname abgelegt. Dort findet man auch logs mit Angaben über versuchte Telefonverbindungen. Die Daten werden bei der Deinstallation nicht automatisch mitgelöscht!
1.10.12 Deinstallation
Ein Terminal öffnen und mit gksudo dolphin den Dateimanager dolphin als Root starten. Der Dateimanager öffnet sich dann als root-Dolphin . Über Root > usr > local > MOBILE_PARTNER in den Installationsordner wechseln und auf die Datei UninstallMobilePartner klicken. Der Mobile Partner wird deinstalliert.
• Im Persönlichen Ordner eine Kopie des Ordners IUSACELL anlegen und in LIDL-Ubuntu umbenennen.
• Im Persönlichen Ordner einen leeren Ordner namens Kompressionsordner anlegen.
• data.bin aus dem Ordner LIDL-Ubuntu ausschneiden, in den Kompressionsordner kopieren und in data.7z umbenennen.
• Die folgenden Dateien und Ordner an denen bei der Personifizierung des Mobile Partners Änderungen/Ergänzungen
vorgenommen wurden, mit Hilfe des Dateimanagers aus /usr/local/BAM_HUAWEI in den Kompressionsordner kopieren:
config
plugins
skin
usermanual
mobile.png
RunInfo.ini
SysConfig.dat
SysSetting.xml
• Die Eigenschaften (Properties) des Kompressionsordners und aller in ihm enthaltenen Objekte
in Dateien erstellen und löschen (can modify content) ändern.
• Eine Konsole öffnen und mit cd Kompressionsordner in den Kompressionsordner navigieren.
• In der Konsole 7zr a data.7z config eingeben, um den geänderte Ordner config in das Archiv data.7z zu übernehmen.
• In gleicher Weise mit den restlichen Ordnern/Dateien verfahren.
• Das Archiv data.7z aus dem Kompressionsordner in den Ordner LIDL-Ubuntu kopieren und in data.bin umbenennen.
• Die Datei SysConfig.dat aus dem Kompressionsordner in den Ordner LIDL-Ubuntu kopieren.
• Im Ordner Install die zweite Zeile von SOFTWARENAME=“BAM_HUAWEI“ in SOFTWARENAME=“Mobile Partner“ ändern.
Das ist der Name des Programms und auch der Name des Ordners in dem die Software defaultmäßig installiert wird.
Die Schaltfläche im Menu Anwendungen/Internet erhält ebenfalls diesen Namen. Der Name des Installationsordners
wird allerdings unmittelbar vor der Installation nochmals abgefragt und kann dann noch geändert werden.
Damit enthält der Ordner LIDL die modifizierte, installierbare Version des ehemaligen IUSACELL Programms. Das Dashboard arbeitet mit E160, E160E, E173, E367, E1550, E1750, K3520, K3565, K3765-HV, K5005.
Wer bis zum Schluss durchgehalten hat, aber immer noch keinen mobilen Zugriff aufs Internet hat, darf sich die Installationsversion von hier herunterladen. Ein Terminal öffnen, das Archiv LIDL-Ubuntu.zip entzippen und wie oben gezeigt installieren.
1.10.10 Start-Ikone auf dem Desktop anlegen
Bei der Installation wird eine Start-Schaltfläche im Menu Anwendungen > Internet (Name = Softwarename aus Verzeichnis install ) und eine Start-Ikone im Home-Verzeichnis von Root angelegt .(MobilePartner.desktop). Um auch eine Start-Ikone auf der Arbeitsfläche des Users anzulegen, wird die Ikone mit dem als Root gestarteten Dateimanager Dolphin zunächst aus dem Home-Verzeichnis von Root in das Home-Verzeichnis des Users, und von dort auf die Arbeitsfläche des Users kopiert. Sie nimmt dabei als Name den im Verzeichnis install definierten “SOFTWARENAME“ an. Direkte Kopie von Home-Verzeichnis Root zu Nutzer ist nicht möglich. Bei der Deinstallation des Programms muss die Ikone manuell entfernt werden.
1.10.11 Eine installierbare Version erzeugen
Die Nutzer-Daten werden im Ordner /usr/local/hw_mp_userdata/Installationsname abgelegt. Dort findet man auch logs mit Angaben über versuchte Telefonverbindungen. Die Daten werden bei der Deinstallation nicht automatisch mitgelöscht!
1.10.12 Deinstallation
Ein Terminal öffnen und mit gksudo dolphin den Dateimanager dolphin als Root starten. Der Dateimanager öffnet sich dann als root-Dolphin . Über Root > usr > local > MOBILE_PARTNER in den Installationsordner wechseln und auf die Datei UninstallMobilePartner klicken. Der Mobile Partner wird deinstalliert.