1.7 Mit dem Vodafone Surfstick K3765-HV telefonieren
1.7.1 Der Vodafone Surfstick K3765-HV
Der Stick hat einen SIM-Lock, das Voice-Feature des Hardware-Modems ist defaultmäßig aktiviert, der Vodafone-Verbindungsassistent ist nicht voice-call-fähig. Ein voice-call-fähiger Verbindungsmanager muss an Stelle der Vodafone Mobile Connect Software installiert werden.
Falls keine von Vodafone akzeptierte SIM-Karte eingelegt wird erzeugt die Stick-Hardware ein Lock-Signal. Die Funktionalität des Sticks wird davon nicht beeinflusst, die Modem-Funktion ist auch bei Einlegen einer Fremd-SIM gewährleistet. Das Lock-Signal wird von der Vodafone Software ausgewertet. Bei aktivem Lock-Signal fordert die Software zur Eingabe des Entsperrcodes auf. Ist dies nicht möglich wird die Software geschlossen. Es können beliebige SIM-Karten verwendet werden,falls man den Stick mit einer Einwahlsoftware betreibt, die das Lock-Signal nicht auswertet. Er ist damit virtuell entsperrt .
1.7.2 Installation eines voice-call-fähigen Verbindungsmanagers.
Das HUAWEI Universal Ultimate Dashboard UTPS16.001.06.01.500 ist voice-call-fähig, läuft auch auf WIN 7 und wertet das Lock-Signal nicht aus, kann also mit beliebigen SIM-Karten betrieben werden. [1]
Das Universal Dashboard von 4shared herunterladen, entzippen und in das Verzeichnis C:/Program files installieren.
Das Programm über die Desktop-Ikone öffnen, über Einstellungen > Optionen das Profilmanagement-Menu öffnen,
1.7.2 Installation eines voice-call-fähigen Verbindungsmanagers.
Das HUAWEI Universal Ultimate Dashboard UTPS16.001.06.01.500 ist voice-call-fähig, läuft auch auf WIN 7 und wertet das Lock-Signal nicht aus, kann also mit beliebigen SIM-Karten betrieben werden. [1]
Das Universal Dashboard von 4shared herunterladen, entzippen und in das Verzeichnis C:/Program files installieren.
Das Programm über die Desktop-Ikone öffnen, über Einstellungen > Optionen das Profilmanagement-Menu öffnen,
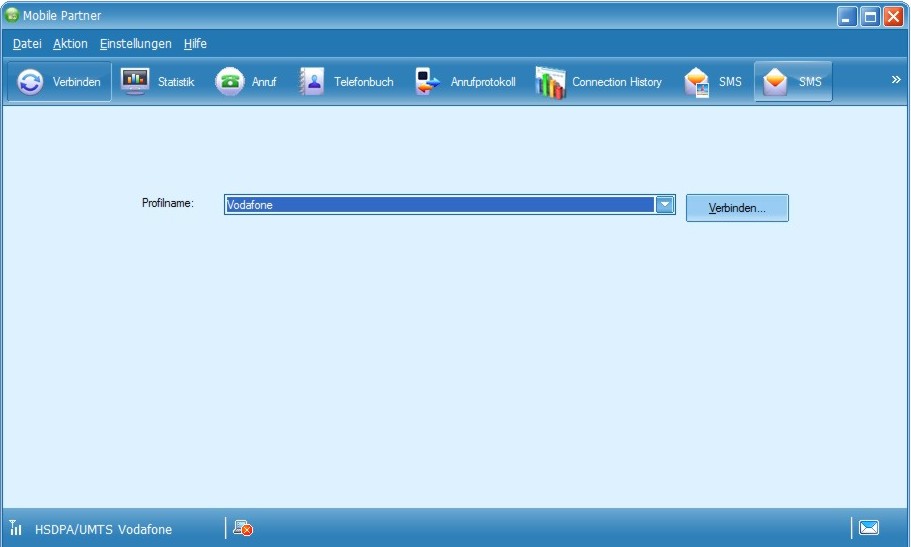
auf Neu klicken und im sich öffnenden Menu die Zugangsdaten des Providers der aktuell verwendete SIM-Karte eintragen:
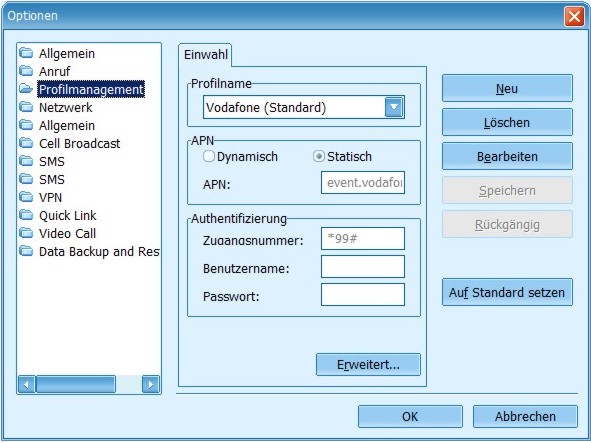
Profilname: Vodafone
APN statisch: event.vodafone.de
Zugangsnummer: *99#
Mit OK quittieren und zum Hauptmenu zurückkehren. Jetzt ist das System prinzipiell funktionsfähig.
1.7.3 Das System in Betrieb nehmen.
Die frei geschaltete Prepaid-SIM von Vodafone in den Stick einlegen, den Stick an einen freien USB-Anschluss anstecken und warten bis die Installations-Aufforderung Automatische Wiedergabe erscheint. Diese wegklicken.
Auf dem Desktop Arbeitsplatz bzw. Computer (Win7) anklicken, mit der rechten Maustaste auf
APN statisch: event.vodafone.de
Zugangsnummer: *99#
Mit OK quittieren und zum Hauptmenu zurückkehren. Jetzt ist das System prinzipiell funktionsfähig.
1.7.3 Das System in Betrieb nehmen.
Die frei geschaltete Prepaid-SIM von Vodafone in den Stick einlegen, den Stick an einen freien USB-Anschluss anstecken und warten bis die Installations-Aufforderung Automatische Wiedergabe erscheint. Diese wegklicken.
Auf dem Desktop Arbeitsplatz bzw. Computer (Win7) anklicken, mit der rechten Maustaste auf

klicken, im sich öffnenden Menu Auswerfen anklicken. Abwarten bis die Installation des Dashboards abgeschlossen ist. (kann bis zu 1 Minute dauern!)
Beim Versuch ein Telefongespräch zu führen erfolgt der Verbindungsaufbau, das Rufsignal wird auch weitergeleitet. Hebt der angerufene Teilnehmer ab ist jedoch kein Gespräch möglich. Das Rufmenu reagiert nicht mehr, das "Gespräch" kann nur noch durch Abziehen des Sticks beendet werden. Ursache dieses Absturzes ist die nicht geeignete Datei CallPlugin.dll im Programmordner Mobile Partner.
Zur Lösung dieses Problems aus dem Downloadcenter den Ordner Austauschdateien K3765-HV herunterladen, öffnen und die Datei CallPlugin.dll in den Ordner Mobile Partner kopieren. Hierdurch wird die bestehende, ungeeignete Datei ersetzt.
Zum Dashboard zurückgehen, auf Anruf klicken und zur Überprüfung der Funktionsfähigkeit des Voice-Calls mit der kostenlosen Kurzwahlnummer 22922 das aktuelle Guthaben abfragen.
Beim Versuch ein Telefongespräch zu führen erfolgt der Verbindungsaufbau, das Rufsignal wird auch weitergeleitet. Hebt der angerufene Teilnehmer ab ist jedoch kein Gespräch möglich. Das Rufmenu reagiert nicht mehr, das "Gespräch" kann nur noch durch Abziehen des Sticks beendet werden. Ursache dieses Absturzes ist die nicht geeignete Datei CallPlugin.dll im Programmordner Mobile Partner.
Zur Lösung dieses Problems aus dem Downloadcenter den Ordner Austauschdateien K3765-HV herunterladen, öffnen und die Datei CallPlugin.dll in den Ordner Mobile Partner kopieren. Hierdurch wird die bestehende, ungeeignete Datei ersetzt.
Zum Dashboard zurückgehen, auf Anruf klicken und zur Überprüfung der Funktionsfähigkeit des Voice-Calls mit der kostenlosen Kurzwahlnummer 22922 das aktuelle Guthaben abfragen.
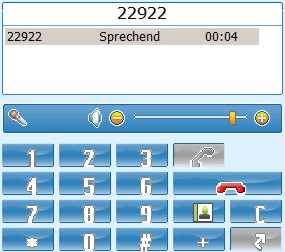
1.7.4 Ergänzung der Sprachtafeln.
Das Dashboard Mobile Partner kann zwar in 18 unterschiedlichen Sprachen betrieben werden, enthält aber nur für Englisch und Italienisch komplette Sprachtafeln für alle Funktions-Plugins bzw. Menus.
Die Sprachtafeln liegen im Verzeichnis C:/Program files/Mobile Partner/plugins. Für jedes Funktions-Plugin existiert eine eigenes Sprach-Plugin in Form einer Datei mit der Tafel in der benötigten Sprache. Diese Datei ist in einzelne Abschnitte strukturiert. Jede Zeile der Datei besteht aus einem in spitzen Klammern eingeschlossenem Mnemonic-Code und einem Textstring in der jeweiligen Sprache.
Die Deutsche Sprachtafel für das Diagnose-Menu DiagnosisPlugin_de-de.lang ist unvollständig. Daher enthält das Deutsche Diagnose-Menu eine unzureichende Beschriftung. Für das USSD-Menu existiert überhaupt keine Deutsche Sprachtafel. Es öffnet sich daher, falls man Deutsch als Sprache ausgewählt hat, ohne jegliche Beschriftung.
Auf einfacher Weise lässt sich eine "Ersatz-Beschriftung" in Englisch durchführen, indem man in dem entsprechenden Verzeichnis z.B. DiagnosisPlugin eine Kopie der Englischen Sprachtafel DiagnosisPlugin_en-us.lang erzeugt und diese in DiagnosisPlugin_de-de.lang umbenennt.
Wem dies nicht genügt kann diese "Ersatz-Sprachtafel" ins Deutsche übertragen, indem er beispielsweise in der Datei DiagnosisPlugin_de-de die Textstrings Zeile für Zeile ins Deutsche übersetzt. Dabei ist darauf zu achten, dass die Übersetzung nicht zu lang gerät, da zum Teil (z.B. auf den Schaltflächen) nur ein begrenzter Platz zur Verfügung steht.
Für einige häufig benützte Menus wurden vorläufige deutsche Sprachtafeln erstellt. Sie können aus dem Downloadcenter heruntergeladen und in die entsprechenden Plugin-Verzeichnisse kopiert werden. Die Tafeln sind noch nicht ganz vollständig und enthalten sicherlich auch noch kleinere Fehler.
Damit ist die Arbeit für Anwender, die den Stick nur an einem einzigen Rechner verwenden, beendet. Wer den Stick aber häufig auf wechselnden Rechnern einsetzt sollte das HUAWEI Universal Ultimate Dashboard incl. aller Änderungen direkt auf den Stick flashen. Eine Anleitung hierfür enthält der folgende Abschnitt.
1.7.5 Das modifizierte Dasboard auf dem Stick speichern.
Das Image für das Dashboard liegt innerhalb der UTPS-Software in der Datei data.bin, einem Archiv welches sich mit dem Archivprogramm 7-Zip entpacken und nach Durchführen der gewünschten Änderungen (z.B. Funktion Telefonieren aktivieren) auch wieder zu einem Archiv packen lässt.
Nach Einschleusen der geänderten Datei data.bin in die UTPS-Software wird von dieser mit Hilfe eines Editors für CD-Image Dateien (z.B. UltraISO) eine ISO-Datei erstellt, die als Quelldatei zum Erzeugen des flashbaren Updates dient.
Erzeugt wird das flashbare Update mit Hilfe des Huawei Dashboard Tools welches die ISO-Datei der modifizierten UTPS-Software in die Ablaufsteuerung für das Flashen des Sticks integriert.
Falls noch nicht vorhanden werden die benötigten Programme aus dem Internet heruntergeladen und installiert:
• Huawei Dashboard Tool
• Archivprogramm 7-Zip
• CD-Image Editor UltraISO
1.7.5.1 Anwenderspezifische Änderung des Dashboards
• Einen Arbeitsordner erstellen in dem alle Zwischenstände gespeichert werden.
• Das Universal Dashboard UTPS16.001.06.01.500 im Arbeitsordner speichern
• Im Arbeitsordner eine Kopie des Ordners UTPS16.001.06.01.500 anlegen und in UTPS16.001.06.01.500V-DE umbenennen.
• UTPS16.001.06.01.500V-DE/Mobile Partner öffnen und die Datei data.bin in den Arbeitsordner kopieren.
• Im Arbeitsordner auf data.bin rechtsklicken, 7-Zip/Hier entpacken wählen. Es erscheint der Ordner common (enhält alle
Dateien für den Mobile Partner) und die Datei SysConfig.dat (enthält Informationen für das Installationsprogramm wie
Name der Anwendung, Installationsort, Deinstallation usw.)
• Aus dem Downloadcenter den Ordner Austauschdateien K3765-HV herunterladen und öffnen.
Die Datei CallPlugin.dll in den Ordner common kopieren.
Die Datei PluginsConfig.xml nach common/config kopieren.
Die Plugin-Dateien in die entsprechenden Plugin-Ordner in common kopieren.
• die Datei SysConfig.dat mit einem Editor öffnen und im Bereich [EHIDS_PRODUCT_VERSION] Volume in
16.001.06.01.500V-DE ändern. (Identität mit dem im Huawei Dashboard Tool eingegebenem Label verhindert
Popup der Installationsaufforderung beim Anstecken des Sticks.)
• Zur Änderung der Beschriftung der Kopfleiste des Dashboards die Datei
common/plugins/XFramePlugin/XFramePlugin_de-de.lang mit einem Editor öffnen, in der 5. Zeile Mobile Partner
in Mobile Partner K3765-Voice-DE abändern und abspeichern.
• Die Treiber im Ordner common durch die neueren, von Rapidshare heruntergeladenen Treiber 4.22.05.00 ersetzen.
• Den Ordner common und die Datei SysConfig.dat markieren, auf die Markierung rechtsklicken und
7-Zip/Zu einem Archiv hinzufügen wählen. Im sich öffnenden Menü als Archiv-Name data wählen, als Zieladresse
den Arbeitsordner angeben und auf OK klicken. Im Arbeitsordner erscheint ein Archiv namens data.zip.
• data.zip in den Ordner UTPS16.001.06.01.500V-DE/Mobile Partner kopieren, dort data.bin löschen
und data.zip in data.bin umbenennen.
1.7.5.2 Backup der Stick-Software
• Den Stick anstecken, abwarten bis die Treiber geladen wurden, Mobile Partner schließen.
• UltraISO öffnen, im Lokal-Fenster auf das CD-Laufwerk Mobile Partner rechtsklicken und
zum Abbild hinzufügen auswählen.
• Im Abbild-Fenster die Datei in K3765-HVbackup umbenennen und als ISO-Datei im Arbeitsordner abspeichern.
Mit dieser Sicherheitskopie des Images der virtuellen CD des Sticks kann man nach eventuell
auftretenden Problemen den Ursprungszustand wiederherstellen.
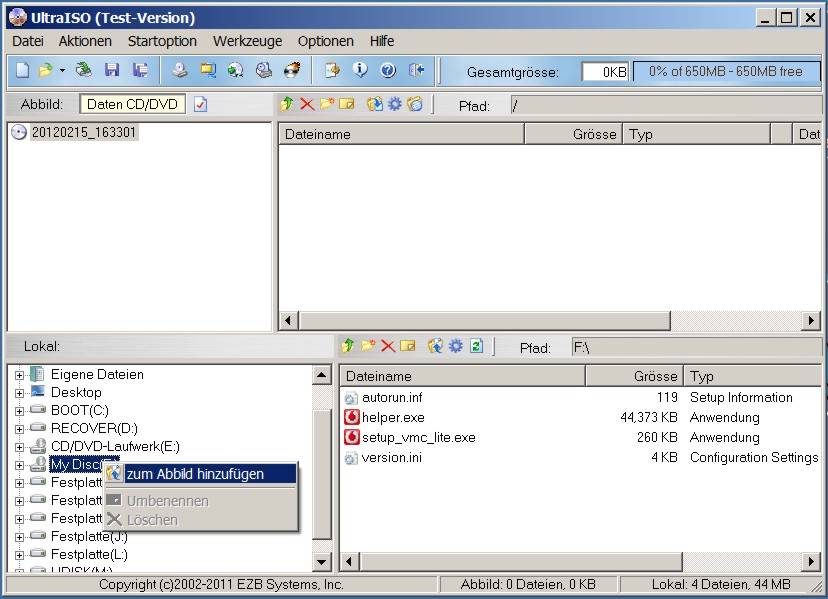
1.7.5.3 Die ISO-Datei erzeugen
• Im Lokal-Fenster von UltraISO den Ordner UTPS16.001.06.01.500V-DE öffnen, alle Ordner und Dateien markieren
und mit der Maus per Drag and Drop aus dem Lokal-Fenster in das Abbild-Fenster ziehen.
• Das Abbild in 16.001.06.01.500V-DE.iso umbenennen und in dem Arbeitsordner speichern.
Diese Datei ist die Quelldatei zum Erstellen einer flashbaren exe-Datei mit Hilfe des Huawei Dashboard Tools.
Abbildung 6 Vom geänderten Dashboard wird eine ISO-Datei erzeugt Sie dient als Quelldatei zum Erstellen einer flashbaren exe-Datei.
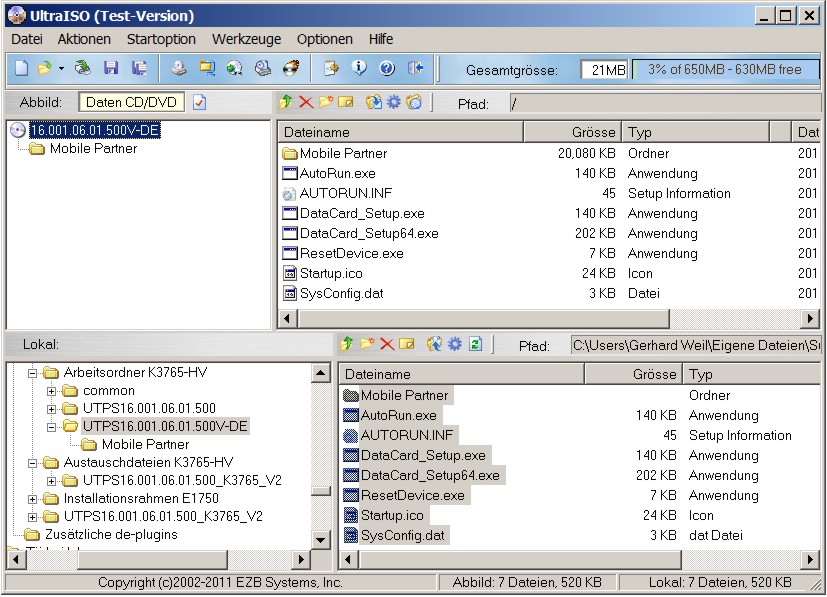
1.7.5.4 Die Flashbare exe-Datei für das Update erzeugen
• Das Huawei Dashboard Tool durch Doppelklick öffnen.
• Als “Input ISO image file“ die Datei 16.001.06.01.500V-DE.iso aus dem Arbeitsordner auswählen.
• Als “Output dasboard installer file“ 16.001.06.01.500V-DE mit Pfad zum Arbeitsordner eingeben.
(Das ist der Name der exe-Datei die das neue Image auf das Modem flasht.)
• Als “Change dashboard installer label“ 16.001.06.01.500V-DE eingeben.
• Das Kästchen “E2xx Support only“ bleibt frei, bei “Delete temporary files“ ein Häkchen setzen.
• Auf Create dashboard klicken. Die exe-Datei wird generiert und im Arbeitsordner gespeichert.
Abbildung 7 Aus der ISO-Datei des Dashbords wird mit Hilfe des Huawei dashboard Toolseine flashbare exe-Datei erzeugt.
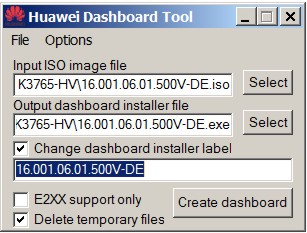
• Im Arbeitsordner finden sich nun alle Zwischenstände der Änderungen vom Backup bis zur
flashbaren exe-Datei 16.001.06.01.500V-DE.exe.
Abbildung 8 Der Arbeitsordner enthält nun alle Zwischenstände der geänderten Dateien vom Backup bis zur flashbaren exe-Datei.
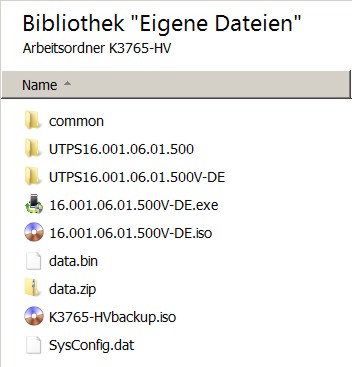
1.7.5.5 Den Stick flashen und und das geänderte Dashboard installieren
Trotz sorgfältiger Beschaffung und Bereitstellung der im Rahmen meiner Homepage angezeigten und zum Abruf bereitgehaltenen Inhalte übernehme ich keine Gewähr für deren Richtigkeit, Vollständigkeit oder Genauigkeit. Das Neubeschreiben des Sticks geschieht auf eigenes Risiko.
• Den Stick anstecken (falls noch nicht geschehen), abwarten bis die Treiber geladen wurden und das Dashboard
erscheint, danach den Mobile Partner schließen.
Abbildung 9
Der UpdateWizzard hilft bei der Installation der geänderten Dashboard-Software auf dem Surfstick.
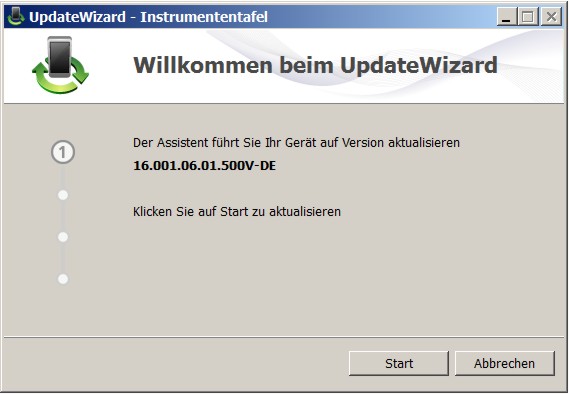
• In den Arbeitsordner wechseln und 16.001.06.01.500V-DE.exe anklicken. Es öffnet sich der UpdateWizzard.
Den Anweisungen Folge leisten. Danach Hände weg vom PC bis die Meldung Actual. erfolgreich. erscheint.
• Den Stick abziehen, die aktuell installierte Version des Mobile Partners deinstallieren. Den Stick wieder anstecken.
Das geänderte Dashboard wird installiert und nach erfolgreicher Installation automatisch geöffnet.
Anhang 1: MMS in Betrieb nehmen.
Zunächst müssen über Einstellungen > Optionen > MMS die Daten für den MMS-Server eingetragen werden. Es sind dies die IP-Adresse und der Port für den Proxy-Server sowie die Verbindungs-URL. Außerdem muss das zur aktuell verwendeten SIM-Karte zugehörige Profil gewählt werden.
Während für den Internetzugang mehrere Profile eingetragen werden können und nach Wechsel der SIM-Karte das aktuell gültige Profil ausgewählt wird, müssen nach Karten-Wechsel die aktuellen MMS-Zugangsdaten jeweils neu eingegeben werden.
MMS-Zugangsdaten für PENNY Mobil:
• Gateway IP-Adresse: 172.28.23.131
• Gateway Port: 8080
• Verbindungs-URL: http://mms.t-mobile.de/servlets/mms
MMS-Zugangsdaten für Vodafone-Callya, Otelo Handy-Sim:
• Gateway IP-Adresse: 139.007.029.017
• Gateway Port: 80
• Verbindungs-URL: http://139.7.24.1/servlets/mms
• APN (nur für Otelo) : event.otelo.de
MMS-Zugangsdaten für O2-Loop, FONIC:
• Gateway IP-Adresse: 82.113.100.6
• Gateway Port: 8080
• Verbindungs-URL: http://10.81.0.7:8002
MMS-Zugangsdaten für MEDIONmobile:
• Gateway IP-Adresse: 212.23.97.153
• Gateway Port: 5080
• Verbindungs-URL: http://mms/eplus
Zusätzlich sind für den MMS-Modus noch einige Änderungen im Profil von MEDIONmobile durchzuführen.
• Zugangspunkt / APN: mms.eplus.de
• Benutzername: mms
• Passwort: eplus
Wer öfters MMS über MEDIONmobile versendet sollte praktischerweise ein zusätzliches Profil MEDIONmobile-MMS einrichten.
Anhang 2: Die Auto-Run Funktion des Sticks abschalten.
Nachteilig beim Betrieb mit dem auf der Festplatte gespeicherten Fremdprogramm HUAWEI Universal Ultimate Dashboard ist, dass der nicht modifizierte Stick beim erneuten Anstecken sein eigenes Programm zu installieren versucht. Das System verharrt in einem Deadlock-Status, der nur durch das Wegklicken der automatischen Wiedergabe und Auswerfen der CD-ROM beendet werden kann. Eine weitere Möglichkeit besteht darin, mit dem Terminal-Befehl AT^U2DIAG=256 die Auto-Run Funktion dauerhaft abzuschalten, aber nur wenn zuvor die Treiber gesichert worden sind, um die Änderung auch wieder rückgängig machen zu können.
Zur Eingabe des Terminal-Befehls wird ein Terminal-Programm wie Hyperterminal oder PuTTY benötigt. Am elegantesten und für Ungeübte am einfachsten ist es, das im Programm DC-Unlocker integrierte Terminal-Programm zu verwenden.
• Den DC-Unlocker 2 Client herunterladen und installieren.
• Den Stick anstecken und warten bis er eingebucht ist.
• Das Dashboard schließen.
• Im DC-Unlocker als Hersteller Huawei modems und als Modell Auto detect eintragen.
• Auf die Lupe klicken um das Modem zu finden.
• Im Eingabefeld (blinkende Schreibmarke) den Befehl AT^U2DIAG=256 eingeben.
• Damit die Änderung wirksam wird den Stick sicher entfernen und wieder anstecken.
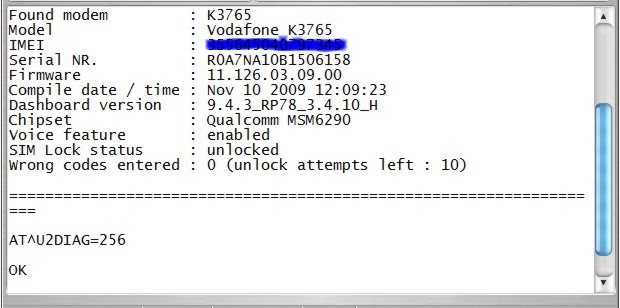
Wieder eingeschaltet wird die Auto-Run Funktion mit dem Befehl AT^U2DIAG=276 (Fabrikwert)
Qellenangabe:
[1] Huawei K3765-HV (Vodafone)
[2] FAQ on Editing Dashboard for Huawei modems
[3] How to Replace a Huawei USB modem's Connection Manager with a Customised Dashboard
[4] Deutsche Mobile Partner für E1750
[5] How to create your own dashboard
Qellenangabe:
[1] Huawei K3765-HV (Vodafone)
[2] FAQ on Editing Dashboard for Huawei modems
[3] How to Replace a Huawei USB modem's Connection Manager with a Customised Dashboard
[4] Deutsche Mobile Partner für E1750
[5] How to create your own dashboard