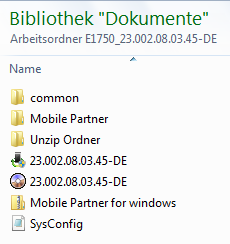1.8 Über Surfstick E1750 und Mobile Partner 23.002.08.03.45 telefonieren
Herausragendes Merkmal des Mobile Partners Series 23 von Huawei ist die völlig neu gestaltete Benutzeroberfläche, die in Anlehnung an die von Smart Phones gewohnte Oberfläche gestaltet wurde. Die Bedienung erfolgt nicht mehr mit Hilfe von Ikonen auf der Werkzeugleiste sondern über 8 Kacheln, die auf einem Extended Frame genannten, ausklappbaren Menu angeordnet sind. In der vorliegenden Version sind drei optisch unterschiedlich gestaltete Benutzeroberflächen (Skin) verfügbar: Default, Flower und White. Sie können wahlweise in Chinesischer und Englischer Sprache betrieben werden. Über die Kacheln erfolgt nicht nur die Funktionsauswahl sondern auch der Schnellzugriff auf bevorzugte Internetseiten.
Die für Indien vorgesehene Variante 23.001.07.04.910 wird nur in Englisch betrieben, verfügt über 10 Kacheln und zwei Zusatzschaltflächen und kann mit fünf unterschiedlichen, vom Endnutzer wählbare Benutzeroberflächen betrieben werden.
Wie seine Vorgänger ist auch der neue Verbindungsmanager Mobile Partner 23.002.08.03.45 extrem modular aufgebaut. Funktionen, Sprachen oder auch das äußere Erscheinungsbild lassen sich in weitem Umfang verändern und können so von Huawei leicht an den Bedarf seiner weltweit agierenden Provider angepasst werden.
Abbildung 1 Die Basisversion des Mobile Partners Serie 23 verfügt über drei unterschiedliche Benutzeroberflächen. (Skin)
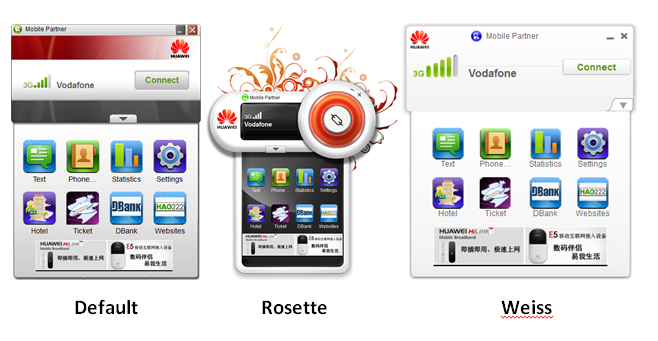
Da die Software zur Aktivierung und zur Steuerung der verschiedenen Funktionen weitestgehend als Quelltext vorliegt und die meisten Eingriffe in Dateien mit der Erweiterung *. xml, *. lang, *. dat, *. Ini, *.qss, *. prof erfolgen, kann auch der PC-erfahrene Endnutzer diese mit einem einfachen HTML-Editor (z.B. PSPad) weiter bearbeiten und so an seinen persönlichen Bedarf anpassen. Die Software entspricht voll dem generischen Konzept von Huawei, sie kann daher auch zusammen mit vielen älteren Surfsticks von Huawei (E1550, E1750, K3765-HV usw.) betrieben werden, ja sogar Flashen der Sticks ist möglich. Über Voice-Call fähige Sticks lässt sich dabei auch telefonieren. Die nicht gebrandete Software wertet das SIM-Lock Signal des Sticks nicht aus, läuft daher auch mit SIM-Karten beliebiger Provider auf einem Stick mit SIM-Lock.
Im nachfolgenden Tutorial wird gezeigt, wie man den Mobile Partner Series 23 in deutscher Sprache betreiben, ihn an seinen persönlichen Bedarf anpassen und nach Wunsch auch auf einen vorhandenen Stick flashen kann.
1.8.1 Installation und Vorbereitung
Einen Arbeitsordner anlegen. Im Arbeitsordner zwei Leerordner ( Unzip-Ordner, Mobile Partner ) anlegen. Den Mobile Partner for Windows von Multiupload herunterladen und im Arbeitsordner speichern. Das Archiv Mobile Partner for Windows mit 7-Zip in den Unzip-Ordner entpacken. Das Programm durch Doppelklick auf Setup.exe in C:/Program Files installieren.
Die Datei C:\Program files\Mobile Partner\config\PluginsConfig.xml mit der rechten Maustaste anklicken und in dem Auswahlmenu über Eigenschaften den Schreibschutz entfernen, danach Öffnen mit… wählen um die Datei mit einem Editor (z.B. PSPad ) zu öffnen.
Im Anschluss an PriorityPlugin die Zeilen für die drei Plugins CallPlugin, CallUIPlugin, CallLogUIPlugin anfügen. Da auch USSD verwendet werden soll, muss auch das entsprechende USSDUIPlugin aktiviert werden :
< item name="CallPlugin" clsid="8FC7A17B-EA76-4e6e-872D-9AAC222C8B03"/ >
< item name="CallUIPlugin" clsid="58A0343A-93DB-4ea2-92B4-C51589629381"/ >
< item name="CallLogUIPlugin" clsid="1FCAC0FF-9E87-450f-8258-1155D7696571"/ >
< item name="USSDUIPlugin" clsid="6ADFE6DA-E212-4087-8466-043AB06DF4EB"/>
Damit sind die Telefonfunktion und auch USSD aktiviert. Der besseren Übersichtlichkeit wegen alle nachfolgenden Zeilen zwischen < /common> und < /devicegroup> löschen.
1.8.2 Deutsch als zusätzliche Sprachen einfügen.
Die MP-Software enthält intern überall dort wo Text zur Anzeige gelangen soll Mnemoniks an Stelle des Textes. Außerdem enthält sie für alle Plugins bzw. deren Funktionen Sprachtafeln, die jedem der in diesem Plugin benötigten Mnemoniks einen Textstring zuordnen. Bei der Ausgabe von Text wird der Sprachtafel der zu dem jeweiligen Mnemonic gehörende Textstring entnommen und angezeigt. Durch einfachen Austausch der Sprachtafeln lässt sich das Dashboard in einer anderen Sprache betreiben.
Weiterhin enthält die Software die Möglichkeit, im Betrieb zwischen mehreren unterschiedlichen Sprachen umzuschalten. In Ländern mit hohem Migranten- oder Ausländeranteil können die Provider „mehrsprachige“ Sticks anbieten, bei denen jeder Endnutzer eine ihm genehme Sprache wählen kann.
Die Original-Software 23.002.08.03.45 lässt sich wahlweise mit englisch- oder chinesischsprachiger Benutzeroberfläche betreiben. Um eine zusätzliche Sprache z.B. Deutsch zu implementieren, müssen in alle aktiven Plugins zusätzliche Deutsche Sprachtafeln eingefügt werden. Dies geht am einfachsten indem man in jedem Plugin eine Kopie der englischen Sprachtafel erzeugt, diese in ***_de-de.lang umbenennt und die englischen Textstrings Zeile für Zeile ins Deutsche übersetzt. Dabei ist darauf zu achten, dass die Übersetzung nicht zu lang gerät, da zum Teil (z.B. auf den Schaltflächen) nur ein begrenzter Platz zur Verfügung steht. Sofern vorhanden, muss in die Zeile
IDS LANGUAGE_NAME Deutsch
eingetragen werden, sonst erfolgt keine Anzeige. Außerdem dürfen die Textstrings keine Umlaute und kein scharfes S enthalten Sie sind durch benannte Zeichen zu ersetzen. Anderenfalls treten immer wieder unkontrollierbare Ausfälle der Textmeldungen auf.
Für die wichtigsten Funktionen/Plugins wurden vorläufige deutsche Sprachtafeln erstellt. Die Tafeln sind noch nicht ganz vollständig und enthalten sicherlich auch noch kleinere Fehler. Sie können aus dem Downloadcenter herunterladen und in die entsprechenden Plugins kopiert werden.
Zur endgültigen Aktivierung von Deutsch muss noch die Datei C:\Program Files\Mobile Partner\SysConfig.dat
mit einem Editor geöffnet und im Bereich [language] um den Eintrag name3=German ergänzt werden. Danach ist nach dem nächsten Neustart des Mobile Partners Deutsch im Dashboard verfügbar. Funktionell sind jetzt alle notwendigen Änderungen durchgeführt. Es folgt noch etwas Kosmetik.
1.8.3 Äußeres Erscheinungsbild (skin) des Dashboards verändern.
Die Werbeeinblendung neu verlinken/löschen
Unterhalb der Kacheln befindet sich ein Feld welches für Werbeeinblendungen durch den Provider vorgesehen ist und derzeit mit einer Internetadresse von HUAWEI verlinkt ist. Die geometrischen Daten für das Feld liegen in der Datei
C:\Program files\Mobile Partner\skin\IDS_MINISKIN_DEFAULT\skinconfig.xml
Das Background-Image findet man in
C:\Program files\Mobile Partner\plugins\AppListUIPlugin
die Verlinkungsdaten in
C:\Program files\Mobile Partner\plugins\AppListUIPlugin\ad.html
Durch Austausch der Verlinkungsdaten zwischen <body>....und.... </body> wird ein neuer Link installiert. Löschen der Datei ad.html lässt das Feld komplett verschwinden. Löschen von skinconfig ebenfalls.
Den Kacheln neue Funktionen zuordnen
Während die oberen vier Kachel Links zu den verschiedenen Anwendungen enthalten sind die unteren vier Kacheln Links zu Chinesischen Websites und hierzulande leider nicht nur wegen der mangelnden Sprachkenntnisse unbrauchbar. Sie sollen durch geeignetere Funktionen ersetzt werden.
Abbildung 2 zeigt schematisch die Bezeichnung und geometrische Anordnung der Kacheln, der Bildunterschriften und des Werbebanners auf dem ausklappbaren Bildfeld (=Extended Frame). Die Kacheln sind sogenannten Widgets zugeordnet. Das Widget, ein Kunstwort aus Wi(ndow) und (Ga)dget.(Apparat, Gerät, Vorrichtung), ist eine Komponente eines grafischen Fenstersystems. Das Widget besteht zum einen aus dem Fenster, einem sichtbaren Bereich, der Maus- und/oder Tastaturereignisse empfängt, und zum anderen aus dem nicht sichtbaren Objekt, das den Zustand der Komponente speichert und über bestimmte Zeichenoperationen den sichtbaren Bereich verändern kann. Widgets sind immer in ein bestimmtes Fenstersystem eingebunden und nutzen dieses zur Interaktion mit dem Anwender oder anderen Widgets des Fenstersystems.
1.8.1 Installation und Vorbereitung
Einen Arbeitsordner anlegen. Im Arbeitsordner zwei Leerordner ( Unzip-Ordner, Mobile Partner ) anlegen. Den Mobile Partner for Windows von Multiupload herunterladen und im Arbeitsordner speichern. Das Archiv Mobile Partner for Windows mit 7-Zip in den Unzip-Ordner entpacken. Das Programm durch Doppelklick auf Setup.exe in C:/Program Files installieren.
Die Datei C:\Program files\Mobile Partner\config\PluginsConfig.xml mit der rechten Maustaste anklicken und in dem Auswahlmenu über Eigenschaften den Schreibschutz entfernen, danach Öffnen mit… wählen um die Datei mit einem Editor (z.B. PSPad ) zu öffnen.
Im Anschluss an PriorityPlugin die Zeilen für die drei Plugins CallPlugin, CallUIPlugin, CallLogUIPlugin anfügen. Da auch USSD verwendet werden soll, muss auch das entsprechende USSDUIPlugin aktiviert werden :
< item name="CallPlugin" clsid="8FC7A17B-EA76-4e6e-872D-9AAC222C8B03"/ >
< item name="CallUIPlugin" clsid="58A0343A-93DB-4ea2-92B4-C51589629381"/ >
< item name="CallLogUIPlugin" clsid="1FCAC0FF-9E87-450f-8258-1155D7696571"/ >
< item name="USSDUIPlugin" clsid="6ADFE6DA-E212-4087-8466-043AB06DF4EB"/>
Damit sind die Telefonfunktion und auch USSD aktiviert. Der besseren Übersichtlichkeit wegen alle nachfolgenden Zeilen zwischen < /common> und < /devicegroup> löschen.
1.8.2 Deutsch als zusätzliche Sprachen einfügen.
Die MP-Software enthält intern überall dort wo Text zur Anzeige gelangen soll Mnemoniks an Stelle des Textes. Außerdem enthält sie für alle Plugins bzw. deren Funktionen Sprachtafeln, die jedem der in diesem Plugin benötigten Mnemoniks einen Textstring zuordnen. Bei der Ausgabe von Text wird der Sprachtafel der zu dem jeweiligen Mnemonic gehörende Textstring entnommen und angezeigt. Durch einfachen Austausch der Sprachtafeln lässt sich das Dashboard in einer anderen Sprache betreiben.
Weiterhin enthält die Software die Möglichkeit, im Betrieb zwischen mehreren unterschiedlichen Sprachen umzuschalten. In Ländern mit hohem Migranten- oder Ausländeranteil können die Provider „mehrsprachige“ Sticks anbieten, bei denen jeder Endnutzer eine ihm genehme Sprache wählen kann.
Die Original-Software 23.002.08.03.45 lässt sich wahlweise mit englisch- oder chinesischsprachiger Benutzeroberfläche betreiben. Um eine zusätzliche Sprache z.B. Deutsch zu implementieren, müssen in alle aktiven Plugins zusätzliche Deutsche Sprachtafeln eingefügt werden. Dies geht am einfachsten indem man in jedem Plugin eine Kopie der englischen Sprachtafel erzeugt, diese in ***_de-de.lang umbenennt und die englischen Textstrings Zeile für Zeile ins Deutsche übersetzt. Dabei ist darauf zu achten, dass die Übersetzung nicht zu lang gerät, da zum Teil (z.B. auf den Schaltflächen) nur ein begrenzter Platz zur Verfügung steht. Sofern vorhanden, muss in die Zeile
IDS LANGUAGE_NAME Deutsch
eingetragen werden, sonst erfolgt keine Anzeige. Außerdem dürfen die Textstrings keine Umlaute und kein scharfes S enthalten Sie sind durch benannte Zeichen zu ersetzen. Anderenfalls treten immer wieder unkontrollierbare Ausfälle der Textmeldungen auf.
Für die wichtigsten Funktionen/Plugins wurden vorläufige deutsche Sprachtafeln erstellt. Die Tafeln sind noch nicht ganz vollständig und enthalten sicherlich auch noch kleinere Fehler. Sie können aus dem Downloadcenter herunterladen und in die entsprechenden Plugins kopiert werden.
Zur endgültigen Aktivierung von Deutsch muss noch die Datei C:\Program Files\Mobile Partner\SysConfig.dat
mit einem Editor geöffnet und im Bereich [language] um den Eintrag name3=German ergänzt werden. Danach ist nach dem nächsten Neustart des Mobile Partners Deutsch im Dashboard verfügbar. Funktionell sind jetzt alle notwendigen Änderungen durchgeführt. Es folgt noch etwas Kosmetik.
1.8.3 Äußeres Erscheinungsbild (skin) des Dashboards verändern.
Die Werbeeinblendung neu verlinken/löschen
Unterhalb der Kacheln befindet sich ein Feld welches für Werbeeinblendungen durch den Provider vorgesehen ist und derzeit mit einer Internetadresse von HUAWEI verlinkt ist. Die geometrischen Daten für das Feld liegen in der Datei
C:\Program files\Mobile Partner\skin\IDS_MINISKIN_DEFAULT\skinconfig.xml
Das Background-Image findet man in
C:\Program files\Mobile Partner\plugins\AppListUIPlugin
die Verlinkungsdaten in
C:\Program files\Mobile Partner\plugins\AppListUIPlugin\ad.html
Durch Austausch der Verlinkungsdaten zwischen <body>....und.... </body> wird ein neuer Link installiert. Löschen der Datei ad.html lässt das Feld komplett verschwinden. Löschen von skinconfig ebenfalls.
Den Kacheln neue Funktionen zuordnen
Während die oberen vier Kachel Links zu den verschiedenen Anwendungen enthalten sind die unteren vier Kacheln Links zu Chinesischen Websites und hierzulande leider nicht nur wegen der mangelnden Sprachkenntnisse unbrauchbar. Sie sollen durch geeignetere Funktionen ersetzt werden.
Abbildung 2 zeigt schematisch die Bezeichnung und geometrische Anordnung der Kacheln, der Bildunterschriften und des Werbebanners auf dem ausklappbaren Bildfeld (=Extended Frame). Die Kacheln sind sogenannten Widgets zugeordnet. Das Widget, ein Kunstwort aus Wi(ndow) und (Ga)dget.(Apparat, Gerät, Vorrichtung), ist eine Komponente eines grafischen Fenstersystems. Das Widget besteht zum einen aus dem Fenster, einem sichtbaren Bereich, der Maus- und/oder Tastaturereignisse empfängt, und zum anderen aus dem nicht sichtbaren Objekt, das den Zustand der Komponente speichert und über bestimmte Zeichenoperationen den sichtbaren Bereich verändern kann. Widgets sind immer in ein bestimmtes Fenstersystem eingebunden und nutzen dieses zur Interaktion mit dem Anwender oder anderen Widgets des Fenstersystems.
Abbildung 2 Bezeichnung und Lage der Kacheln, der Bild-unterschriften und des Werbebanners auf dem ausklappbaren Bildfeld (IDS_MINISKIN_DEFAULT) .
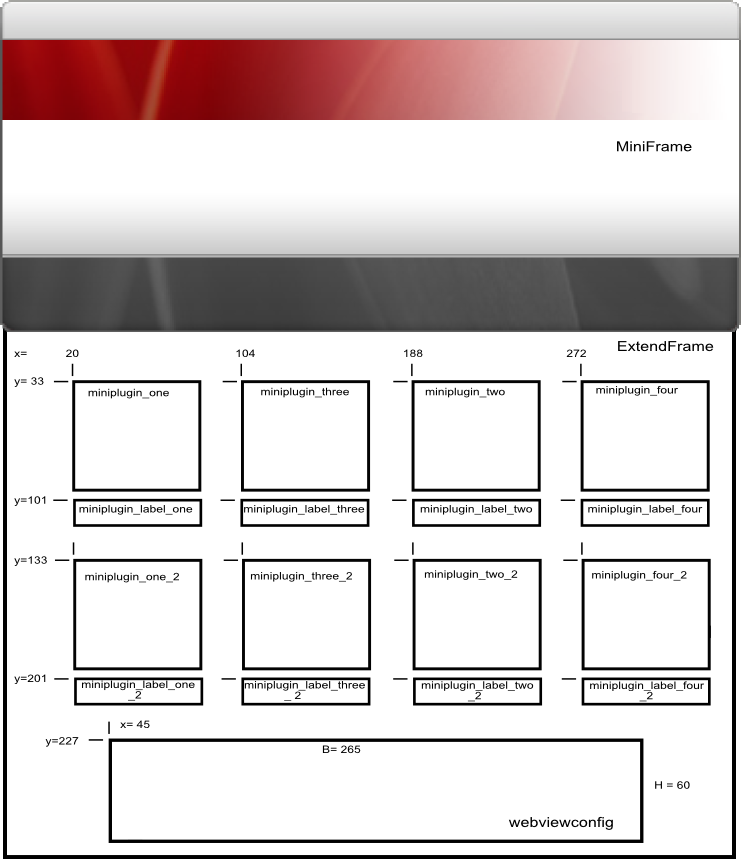
Die Steuerung der Kacheln, in der Software als Miniplugins bezeichnet, erfolgt über die Datei
C:\Program files\Mobile Partner\skin\IDS_MINISKIN_DEFAULT\ExtendFrame.ui
Sie enthält die Einhängepunkte und Abmessungen der Kachel-Widgets, die Beschreibung der Pop-Up-Labels, die Definition der Text-Strings und die Links zum Starten der Anwendungen bzw. zum Starten der zugeordneten Internet-Seiten. Die zu den Kacheln gehörenden Grafiken liegen im übergeordneten Ordner IDS_MINISKIN_DEFAULT.
Die Datei ExtendFrame.ui ist relativ unübersichtlich angelegt. Es empfiehlt sich daher, sie zunächst mit einem geeigneten Editor (PSPAD) zu öffnen, die einzelnen Bereiche für Kacheln und Labels mit einem auskommentierten Text zu beschriften, gegebenenfalls in der richtigen Reihenfolge anzuordnen und erst danach die notwendigen Änderungen durchzuführen.
Zuweisung Kachel 5
Kachel 5 enthält einen Link auf eine Chinesische Internetseite, der durch einen Link auf die Anwendung Telefonieren ersetzt werden soll. Hierzu in der ersten Hälfte des Codes
die Kachel-Ikone 1.png (Hotel) durch phone.png (Telefonieren) und
die Handover-Kachel-Ikone 1_hover.png durch phone_hover.png ersetzen. (Abbildung 3)
C:\Program files\Mobile Partner\skin\IDS_MINISKIN_DEFAULT\ExtendFrame.ui
Sie enthält die Einhängepunkte und Abmessungen der Kachel-Widgets, die Beschreibung der Pop-Up-Labels, die Definition der Text-Strings und die Links zum Starten der Anwendungen bzw. zum Starten der zugeordneten Internet-Seiten. Die zu den Kacheln gehörenden Grafiken liegen im übergeordneten Ordner IDS_MINISKIN_DEFAULT.
Die Datei ExtendFrame.ui ist relativ unübersichtlich angelegt. Es empfiehlt sich daher, sie zunächst mit einem geeigneten Editor (PSPAD) zu öffnen, die einzelnen Bereiche für Kacheln und Labels mit einem auskommentierten Text zu beschriften, gegebenenfalls in der richtigen Reihenfolge anzuordnen und erst danach die notwendigen Änderungen durchzuführen.
Zuweisung Kachel 5
Kachel 5 enthält einen Link auf eine Chinesische Internetseite, der durch einen Link auf die Anwendung Telefonieren ersetzt werden soll. Hierzu in der ersten Hälfte des Codes
die Kachel-Ikone 1.png (Hotel) durch phone.png (Telefonieren) und
die Handover-Kachel-Ikone 1_hover.png durch phone_hover.png ersetzen. (Abbildung 3)
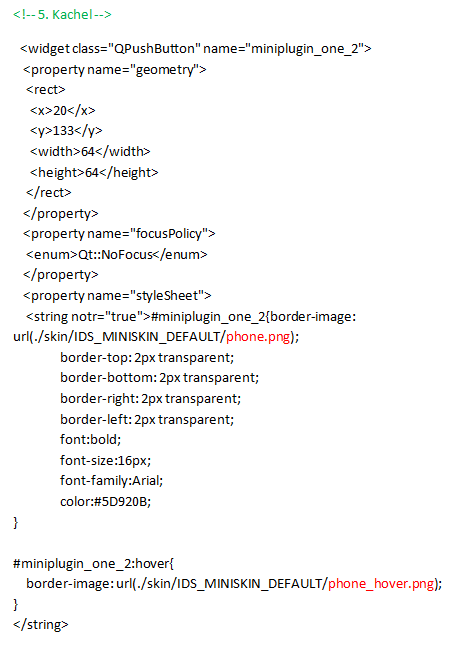
Der zweite Teil des Codes wird zunächst über kopieren/einfügen durch den entsprechenden Abschnitt des Codes aus Kachel 4 ersetzt. Danach werden die relevanten Einträge - so wie in Abbildung 4 gezeigt – abgeändert.
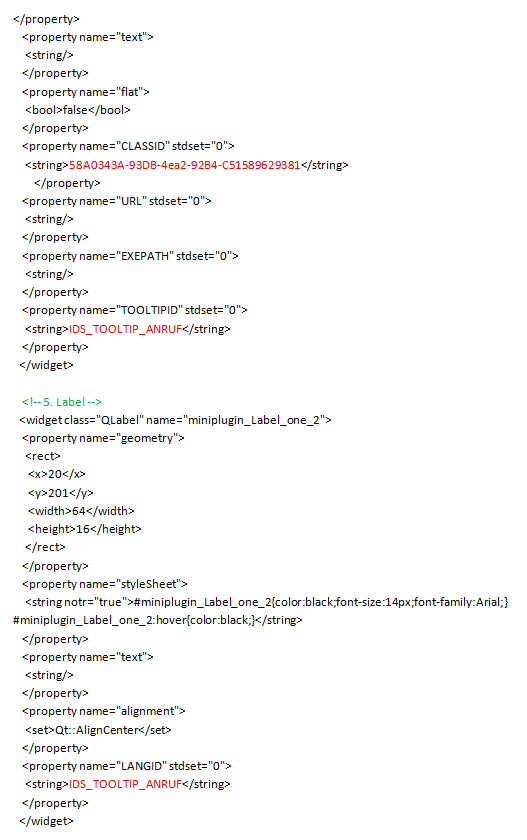
Ersetzt werden:
der clsid FCDC307E-06DC-4dfa-AC83-834D0E306D48
durch den clsid 58A0343A-93DB-4ea2-92B4-C51589629381
und zweimal das Label IDS_TOOLTIP_SETTINGS durch IDS_TOOLTIP_ANRUF
Zuweisung Kachel 6
Kachel 6 enthält einen Link zu dem Chinesischen Reisebüro Ctrip.com. Er soll durch einen Link zu Google ersetzt werden.
Die Kachel-Ikonen 2.png durch google.png und 2_hover.png durch google_hover.png ersetzen.
Den Link http://www.ctrip.com/smartlink/smartlink.asp?c=hw durch http://www.google.de/ ersetzen.
Zweimal das Label IDS_TOOLTIP_TICKET durch IDS_TOOLTIP_GOOGLE ersetzen.
Zuweisung Kachel 7
Kachel 7 enthält einen Link zu der Chinesischen Site DBank.com Er soll ersetzt werden durch eine Link zu dem Online-Kommunikationsdienst Skype. Voraussetzung hierfür ist jedoch, dass Skype auf dem Rechner installiert ist.
4.png durch skype.png und
4_hover.png durch skype_hover.png ersetzen.
Den Link http://www.dbank.com durch "C:\Program Files\Skype\Phone\Skype.exe" ( inclusive der Anführungszeichen! ) ersetzen.
Zweimal das Label IDS_TOOLTIP_NETDISK durch IDS_TOOLTIP_SKYPE ersetzen.
Zuweisung Kachel 8
Kachel 8 enthält einen Link zu der Chinesischen Site Navigation Station Hao222. Er soll ersetzt werden durch eine Link zum Sozialen Netzwerk Facebook. Ersetzt werden die Kachel-Ikone
3.png durch face.png und 3_hover.png durch face_hover.png
sowie der Link http://www.hao222.com/index.htm?tn=huaweidevice_hao_pg durch http://de-de.facebook.com/
und zweimal das Label IDS_TOOLTIP_HAO222 durch IDS_TOOLTIP_FACEBOOK .
Zusätzliche Kacheln/Funktionen einfügen
Es sollen noch zwei weitere Funktionen, Ussd und Leo-Wörterbuch implementiert werden. Auf dem Extended Frame ist aber nicht genügend Platz um eine weitere Reihe Kacheln nebst zugehörigen Labels unterzubringen. Daher werden die beiden Zusatzfunktionen über Mini-Kacheln gesteuert.
1. Mini-Kachel
Die 1. Mini-Kachel soll einen Link zu dem Übermittlungsdienst für GSM-Netze Ussd erhalten. Hierzu den Datensatz für die 5. Kachel kopieren und am Ende der Datei ExtendFrame.ui einfügen. Ersetzt werden die Kachel-Ikone
phone.png durch ussd.png und
phone_hover.png durch ussd_hover.png sowie
der clsid 58A0343A-93DB-4ea2-92B4-C51589629381 durch
den clsid 6ADFE6DA-E212-4087-8466-043AB06DF4EB
und das Label IDS_TOOLTIP_ANRUF durch IDS_TOOLTIP_USSD.
Dreimal den Namen miniplugin_one_2 durch miniplugin_Ussd ersetzen.
Außerdem müssen die Geometriedaten geändert werden:
<x>270</x>
<y>250</y>
<width>32</width>
<height>32</height>
2. Mini-Kachel
Die 2. Mini-Kachel soll einen Link zu dem Onlinewörtebuch Leo erhalten. Hierzu den Datensatz für die 6. Kachel (Google) kopieren und am Ende der Datei ExtendFrame.ui einfügen. Ersetzt werden die Kachel-Ikone
google.png durch leo.png und
google_hover.png durch leo_hover.png sowie der Link
http://www.google.de durch http://www.leo.org .
Das Label IDS_TOOLTIP_GOOGLE durch IDS_TOOLTIP_LEO ersetzen.
Dreimal den Namen miniplugin_two_2 durch miniplugin_leo ersetzen.
Außerdem müssen die Geometriedaten geändert werden:
<x>315</x>
<y>250</y>
<width>32</width>
<height>32</height>
Damit die Änderungen wirksam werden müssen nur noch die neuen Kachel-Ikonen in den übergeordneten Ordner IDS_MINISKIN_DEFAULT geladen werden. Hierzu aus dem Downloadcenter den Ordner Austauschdateien E1750 herunterladen, öffnen und den Inhalt des Ordners Kachel-Ikone in den Ordner IDS_MINISKIN_DEFAULT kopieren.
Die entsprechenden Änderungen wie in der Datei
C:\Program files\Mobile Partner\skin\IDS_MINISKIN_DEFAULT\ExtendFrame.ui
müssen nun auch noch in den Dateien
C:\Program files\Mobile Partner\skin\IDS_MINISKIN_FLOWER\ExtendFrame.ui
und
C:\Program files\Mobile Partner\skin\IDS_MINISKIN_WHITE\ExtendFrame.ui
durchgeführt werden.
Deutsche Labels
Die Text-Strings für die Beschriftung der Labels in Deutsch liegen in der Datei
C:\Program files\Mobile Partner\plugins\AppListUIPlugin\AppListUIPlugin_de-de.lang
Entsprechend Abbildung 5 werden mit Hilfe eines Editors funktional und sprachlich geänderte Textstrings eingesetzt. Auch diese Datei darf keine Umlaute enthalten.
der clsid FCDC307E-06DC-4dfa-AC83-834D0E306D48
durch den clsid 58A0343A-93DB-4ea2-92B4-C51589629381
und zweimal das Label IDS_TOOLTIP_SETTINGS durch IDS_TOOLTIP_ANRUF
Zuweisung Kachel 6
Kachel 6 enthält einen Link zu dem Chinesischen Reisebüro Ctrip.com. Er soll durch einen Link zu Google ersetzt werden.
Die Kachel-Ikonen 2.png durch google.png und 2_hover.png durch google_hover.png ersetzen.
Den Link http://www.ctrip.com/smartlink/smartlink.asp?c=hw durch http://www.google.de/ ersetzen.
Zweimal das Label IDS_TOOLTIP_TICKET durch IDS_TOOLTIP_GOOGLE ersetzen.
Zuweisung Kachel 7
Kachel 7 enthält einen Link zu der Chinesischen Site DBank.com Er soll ersetzt werden durch eine Link zu dem Online-Kommunikationsdienst Skype. Voraussetzung hierfür ist jedoch, dass Skype auf dem Rechner installiert ist.
4.png durch skype.png und
4_hover.png durch skype_hover.png ersetzen.
Den Link http://www.dbank.com durch "C:\Program Files\Skype\Phone\Skype.exe" ( inclusive der Anführungszeichen! ) ersetzen.
Zweimal das Label IDS_TOOLTIP_NETDISK durch IDS_TOOLTIP_SKYPE ersetzen.
Zuweisung Kachel 8
Kachel 8 enthält einen Link zu der Chinesischen Site Navigation Station Hao222. Er soll ersetzt werden durch eine Link zum Sozialen Netzwerk Facebook. Ersetzt werden die Kachel-Ikone
3.png durch face.png und 3_hover.png durch face_hover.png
sowie der Link http://www.hao222.com/index.htm?tn=huaweidevice_hao_pg durch http://de-de.facebook.com/
und zweimal das Label IDS_TOOLTIP_HAO222 durch IDS_TOOLTIP_FACEBOOK .
Zusätzliche Kacheln/Funktionen einfügen
Es sollen noch zwei weitere Funktionen, Ussd und Leo-Wörterbuch implementiert werden. Auf dem Extended Frame ist aber nicht genügend Platz um eine weitere Reihe Kacheln nebst zugehörigen Labels unterzubringen. Daher werden die beiden Zusatzfunktionen über Mini-Kacheln gesteuert.
1. Mini-Kachel
Die 1. Mini-Kachel soll einen Link zu dem Übermittlungsdienst für GSM-Netze Ussd erhalten. Hierzu den Datensatz für die 5. Kachel kopieren und am Ende der Datei ExtendFrame.ui einfügen. Ersetzt werden die Kachel-Ikone
phone.png durch ussd.png und
phone_hover.png durch ussd_hover.png sowie
der clsid 58A0343A-93DB-4ea2-92B4-C51589629381 durch
den clsid 6ADFE6DA-E212-4087-8466-043AB06DF4EB
und das Label IDS_TOOLTIP_ANRUF durch IDS_TOOLTIP_USSD.
Dreimal den Namen miniplugin_one_2 durch miniplugin_Ussd ersetzen.
Außerdem müssen die Geometriedaten geändert werden:
<x>270</x>
<y>250</y>
<width>32</width>
<height>32</height>
2. Mini-Kachel
Die 2. Mini-Kachel soll einen Link zu dem Onlinewörtebuch Leo erhalten. Hierzu den Datensatz für die 6. Kachel (Google) kopieren und am Ende der Datei ExtendFrame.ui einfügen. Ersetzt werden die Kachel-Ikone
google.png durch leo.png und
google_hover.png durch leo_hover.png sowie der Link
http://www.google.de durch http://www.leo.org .
Das Label IDS_TOOLTIP_GOOGLE durch IDS_TOOLTIP_LEO ersetzen.
Dreimal den Namen miniplugin_two_2 durch miniplugin_leo ersetzen.
Außerdem müssen die Geometriedaten geändert werden:
<x>315</x>
<y>250</y>
<width>32</width>
<height>32</height>
Damit die Änderungen wirksam werden müssen nur noch die neuen Kachel-Ikonen in den übergeordneten Ordner IDS_MINISKIN_DEFAULT geladen werden. Hierzu aus dem Downloadcenter den Ordner Austauschdateien E1750 herunterladen, öffnen und den Inhalt des Ordners Kachel-Ikone in den Ordner IDS_MINISKIN_DEFAULT kopieren.
Die entsprechenden Änderungen wie in der Datei
C:\Program files\Mobile Partner\skin\IDS_MINISKIN_DEFAULT\ExtendFrame.ui
müssen nun auch noch in den Dateien
C:\Program files\Mobile Partner\skin\IDS_MINISKIN_FLOWER\ExtendFrame.ui
und
C:\Program files\Mobile Partner\skin\IDS_MINISKIN_WHITE\ExtendFrame.ui
durchgeführt werden.
Deutsche Labels
Die Text-Strings für die Beschriftung der Labels in Deutsch liegen in der Datei
C:\Program files\Mobile Partner\plugins\AppListUIPlugin\AppListUIPlugin_de-de.lang
Entsprechend Abbildung 5 werden mit Hilfe eines Editors funktional und sprachlich geänderte Textstrings eingesetzt. Auch diese Datei darf keine Umlaute enthalten.
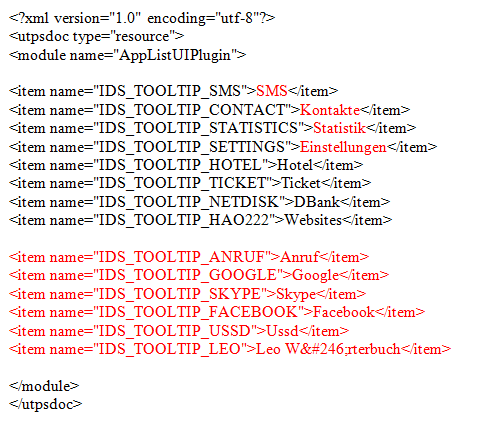
Die Datei
C:\Program files\Mobile Partner\plugins\AppListUIPlugin\AppListUIPlugin_en-us.lang
wird entsprechend Abbildung 6 für die englischen Labels geändert:
C:\Program files\Mobile Partner\plugins\AppListUIPlugin\AppListUIPlugin_en-us.lang
wird entsprechend Abbildung 6 für die englischen Labels geändert:
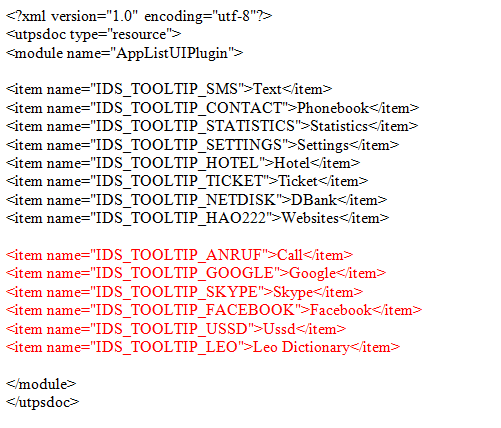
Die Datei
C:\Program files\Mobile Partner\plugins\AppListUIPlugin\AppListUIPlugin_zh-cn.lang
wird für Chinesisch entsprechend Abbildung 7geändert:
C:\Program files\Mobile Partner\plugins\AppListUIPlugin\AppListUIPlugin_zh-cn.lang
wird für Chinesisch entsprechend Abbildung 7geändert:
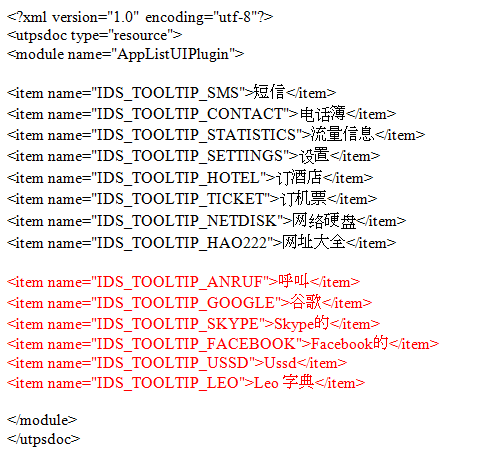
Beschriftung der Kopfleiste
Zur Unterscheidung von der Originalversion wird die Beschriftung der Kopfleiste des Dashboards geändert. Hierzu die Datei
C:\Program files\Mobile Partne\plugins\XFramePlugin\XFramePlugin_de-de.lang
mit einem Editor öffnen, in der 9. Zeile Mobile Partner in Mobile Partner Serie 23 DE abändern und alles abspeichern. Diese Änderung auch in den beiden anderen Sprachtafeln durchführen.
Popup-Unterdrückung beim Anstecken des Sticks
Wird ein Stick an den Rechner angesteckt, dann überprüft er zunächst den auf dem Rechner installierten Softwarestand anhand des Wertes VALUE in der Datei SysConfig. Sind die auf dem Stick und dem PC gespeicherten Softwarestände nicht identisch, dann versucht der Stick seine eigene Software zu installieren, was sich durch das lästige Aufpopen der Installationsaufforderung setup.exe bemerkbar macht. Vermeiden lässt sich dies, wenn man dem Stick vortäuscht, dass seine eigene Software bereits installiert ist.
Hierzu auf dem Stick die Datei SysConfig mit einem Editor öffnen und im Abschnitt [EHIDS_PRODUCT_VERSION] die Zeile VALUE=16.002.03.04.40 (= hier für den E367 von O2) kopieren. Mit diesem Wert die entsprechende, auf dem Rechner in der Datei SysConfig gespeicherte Zeile überschreiben.
Unterdrückung des Begrüßungsbildschirms (Splash Screen) beim Starten des Programms
Beim Starten des Mobile Partners erscheint kurzzeitig eine Einblendung, die von manchen Providern zu Werbezwecken verwendet wird. Das Bild liegt in der Datei
C:\Program files\Mobile Partne\plugins\XFramePlugin/splash.png
Ein- und ausgeschaltet werden kann sie in der Datei
C:\Program files\Mobile Partne\plugins\XFramePlugin/Config.xml
über die Zeile <splash>true</splash>
• true Splash ist eingeschaltet
• false Splash ist ausgeschaltet
Die APN importieren
Diese Funktion kann im Auslandsurlaub wichtig sein, wenn man mit der SIM eines lokalen Providers ins Internet gehen möchte und dessen APN gerade nicht parat hat. Sie ist defaultmäßig nicht aktiviert. Zur Aktivierung die Datei
C:\Program files\Mobile Partner\plugins\NetConnectPlugin\NetConnectConfig mit einem Editor öffnen und die Zeile
• < item name="IMPORT" value="false"/ > in
• < item name="IMPORT" value="true"/ > ändern.
Die Profile der aktuell importierbaren APN’s liegen in der Datei
C:\Program files\Mobile Partner\plugins\NetConnectPlugin\ ProfileLib.prof
Es sind dies die für uns nicht direkt verwendbaren Profile der 3 chinesischen Provider. Sie sollen durch die Profile europäischer Provider ersetzt werden. Hierzu die Datei ProfileLib.prof aus dem Downloadcenter herunterladen und in den Ordner NetConnectPlugin kopieren. Die Liste kann mit Hilfe eines Editors um zusätzliche Profile erweitert werden.
Nach dem Neustart des Mobile Partners können die neuen Funktionen/Benutzeroberflächen verwendet werden. Abbildung 8
Zur Unterscheidung von der Originalversion wird die Beschriftung der Kopfleiste des Dashboards geändert. Hierzu die Datei
C:\Program files\Mobile Partne\plugins\XFramePlugin\XFramePlugin_de-de.lang
mit einem Editor öffnen, in der 9. Zeile Mobile Partner in Mobile Partner Serie 23 DE abändern und alles abspeichern. Diese Änderung auch in den beiden anderen Sprachtafeln durchführen.
Popup-Unterdrückung beim Anstecken des Sticks
Wird ein Stick an den Rechner angesteckt, dann überprüft er zunächst den auf dem Rechner installierten Softwarestand anhand des Wertes VALUE in der Datei SysConfig. Sind die auf dem Stick und dem PC gespeicherten Softwarestände nicht identisch, dann versucht der Stick seine eigene Software zu installieren, was sich durch das lästige Aufpopen der Installationsaufforderung setup.exe bemerkbar macht. Vermeiden lässt sich dies, wenn man dem Stick vortäuscht, dass seine eigene Software bereits installiert ist.
Hierzu auf dem Stick die Datei SysConfig mit einem Editor öffnen und im Abschnitt [EHIDS_PRODUCT_VERSION] die Zeile VALUE=16.002.03.04.40 (= hier für den E367 von O2) kopieren. Mit diesem Wert die entsprechende, auf dem Rechner in der Datei SysConfig gespeicherte Zeile überschreiben.
Unterdrückung des Begrüßungsbildschirms (Splash Screen) beim Starten des Programms
Beim Starten des Mobile Partners erscheint kurzzeitig eine Einblendung, die von manchen Providern zu Werbezwecken verwendet wird. Das Bild liegt in der Datei
C:\Program files\Mobile Partne\plugins\XFramePlugin/splash.png
Ein- und ausgeschaltet werden kann sie in der Datei
C:\Program files\Mobile Partne\plugins\XFramePlugin/Config.xml
über die Zeile <splash>true</splash>
• true Splash ist eingeschaltet
• false Splash ist ausgeschaltet
Die APN importieren
Diese Funktion kann im Auslandsurlaub wichtig sein, wenn man mit der SIM eines lokalen Providers ins Internet gehen möchte und dessen APN gerade nicht parat hat. Sie ist defaultmäßig nicht aktiviert. Zur Aktivierung die Datei
C:\Program files\Mobile Partner\plugins\NetConnectPlugin\NetConnectConfig mit einem Editor öffnen und die Zeile
• < item name="IMPORT" value="false"/ > in
• < item name="IMPORT" value="true"/ > ändern.
Die Profile der aktuell importierbaren APN’s liegen in der Datei
C:\Program files\Mobile Partner\plugins\NetConnectPlugin\ ProfileLib.prof
Es sind dies die für uns nicht direkt verwendbaren Profile der 3 chinesischen Provider. Sie sollen durch die Profile europäischer Provider ersetzt werden. Hierzu die Datei ProfileLib.prof aus dem Downloadcenter herunterladen und in den Ordner NetConnectPlugin kopieren. Die Liste kann mit Hilfe eines Editors um zusätzliche Profile erweitert werden.
Nach dem Neustart des Mobile Partners können die neuen Funktionen/Benutzeroberflächen verwendet werden. Abbildung 8
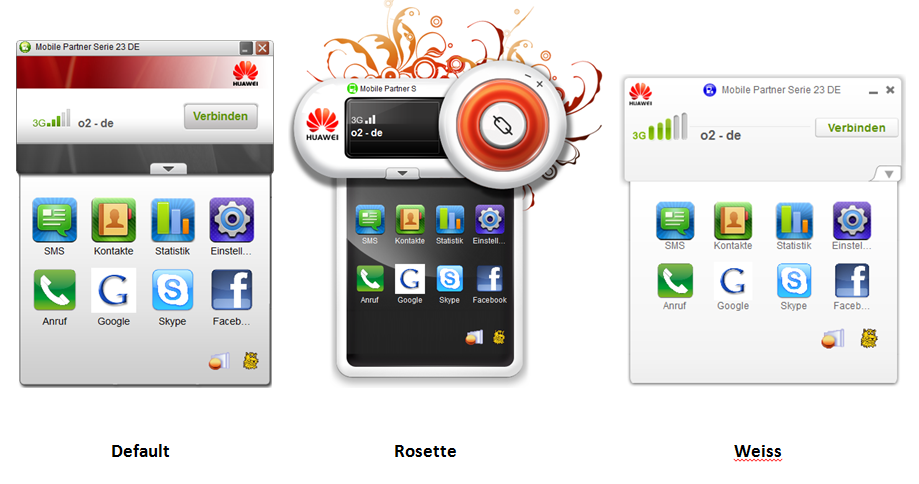
Damit ist die Arbeit für Anwender, die den Stick nur an einem einzigen Rechner verwenden, beendet. Wer den Stick aber häufig auf wechselnden Rechnern einsetzt sollte eine installierbare Version des Mobile Partner 23.002.08.03.45-DE verfügbar haben, oder noch besser das HUAWEI Dashboard incl. aller Änderungen direkt auf den Stick flashen. Eine Anleitung hierfür enthalten die drei folgenden Abschnitte.
Das Image für das Dashboard liegt in der Datei data.bin, einem Archiv welches sich mit dem Archivprogramm 7-Zip entpacken und nach Durchführen der gewünschten Änderungen (z.B. Funktion Telefonieren aktivieren, weitere Sprache einfügen, usw.) auch wieder zu einem Archiv packen lässt.
Nach Einschleusen der geänderten Datei data.bin in die UTPS-Software wird von dieser mit Hilfe eines Editors für CD-Image Dateien (z.B. UltraISO) eine ISO-Datei erstellt, die als Quelldatei zum Erzeugen des flashbaren Updates dient.
Erzeugt wird das flashbare Update mit Hilfe des Huawei Dashboard Tools welches die ISO-Datei der modifizierten UTPS-Software in die Ablaufsteuerung für das Flashen des Sticks integriert.
Falls noch nicht vorhanden werden die benötigten Programme aus dem Internet heruntergeladen und installiert:
• Huawei Dashboard Tool
• Archivprogramm 7-Zip
• CD-Image Editor UltraISO
1.8.4 Eine installierbare Version erzeugen
• Die Software merkt sich die letzten Einstellungen für Sprache und Skin und stellt sie nach dem Neustart
des Dashboards auch wieder ein. Daher müssen vor dem Schliessen des Dashboards die Werte
eingestellt sein, mit denen es nach einem Neustart wieder geöffnet werden soll. (z.B. Deutsch und Default)
• Damit das Dashboard beim ersten Öffnen nach der Neuinstallation mit deutscher Beschriftung gestartet wird, muss
in der Datei C:\Program Files\Mobile Partner\RunInfo.ini unter [language] der Eintrag active=_de-de stehen.
• Die Datei SysConfig mit einem Editor öffnen und im Abschnitt [EHIDS_PRODUCT_VERSION]
die VALUE-Zeile in VALUE=23.002.08.03.45-DE abändern.
• Im Arbeitsordner zwei Leerordner namens common bzw. Mobile Partner anlegen.
• Den Inhalt von C:\Program files\Mobile Partner in den Ordner common kopieren
• Im Ordner common den Ordner userdata löschen, die Datei SysConfig.dat ausschneiden und
in den Arbeitsordner kopieren.
• Den Ordner common und die Datei SysConfig.dat markieren, auf die Markierung rechtsklicken und
7-Zip/Zu einem Archiv hinzufügen wählen. Im sich öffnenden Menü als Archiv-Name data,
als Archivformat 7z wählen, als Zieladresse den Ordner Mobile Partner angeben und auf OK klicken.
Im Ordner Mobile Partner erscheint ein Archiv namens data.7z.
• data.7z in data.bin umbenennen. Die Warnung ignorieren.
• Die Datei Setup.exe aus dem Unzip-Ordner in den Ordner Mobile Partner kopieren.
Im Ordner Mobile Partner liegt jetzt eine installierbare Version des Mobile Partners 23.002.08.03.45-DE.
1.8.5. Die ISO-Datei erzeugen
• Den Surfstick anstecken und warten bis er eingebucht ist.
• Das Dashboard schließen, UltraISO öffnen.
• Im Lokal-Fenster von UltraISO die Stick-CDROM Mobile Partner öffnen, alle Dateien bis auf SysConfig.dat
markieren und mit der Maus per Drag and Drop aus dem Lokal-Fenster in das Abbild-Fenster ziehen.
• Aus dem Arbeitsordner den Ordner Mobile Partner und die Datei SysConfig.dat in das Abbild-Fenster ziehen.
• Das Abbild in 23.002.08.03.45-DE.iso umbenennen und in dem Arbeitsordner speichern.
Das Image für das Dashboard liegt in der Datei data.bin, einem Archiv welches sich mit dem Archivprogramm 7-Zip entpacken und nach Durchführen der gewünschten Änderungen (z.B. Funktion Telefonieren aktivieren, weitere Sprache einfügen, usw.) auch wieder zu einem Archiv packen lässt.
Nach Einschleusen der geänderten Datei data.bin in die UTPS-Software wird von dieser mit Hilfe eines Editors für CD-Image Dateien (z.B. UltraISO) eine ISO-Datei erstellt, die als Quelldatei zum Erzeugen des flashbaren Updates dient.
Erzeugt wird das flashbare Update mit Hilfe des Huawei Dashboard Tools welches die ISO-Datei der modifizierten UTPS-Software in die Ablaufsteuerung für das Flashen des Sticks integriert.
Falls noch nicht vorhanden werden die benötigten Programme aus dem Internet heruntergeladen und installiert:
• Huawei Dashboard Tool
• Archivprogramm 7-Zip
• CD-Image Editor UltraISO
1.8.4 Eine installierbare Version erzeugen
• Die Software merkt sich die letzten Einstellungen für Sprache und Skin und stellt sie nach dem Neustart
des Dashboards auch wieder ein. Daher müssen vor dem Schliessen des Dashboards die Werte
eingestellt sein, mit denen es nach einem Neustart wieder geöffnet werden soll. (z.B. Deutsch und Default)
• Damit das Dashboard beim ersten Öffnen nach der Neuinstallation mit deutscher Beschriftung gestartet wird, muss
in der Datei C:\Program Files\Mobile Partner\RunInfo.ini unter [language] der Eintrag active=_de-de stehen.
• Die Datei SysConfig mit einem Editor öffnen und im Abschnitt [EHIDS_PRODUCT_VERSION]
die VALUE-Zeile in VALUE=23.002.08.03.45-DE abändern.
• Im Arbeitsordner zwei Leerordner namens common bzw. Mobile Partner anlegen.
• Den Inhalt von C:\Program files\Mobile Partner in den Ordner common kopieren
• Im Ordner common den Ordner userdata löschen, die Datei SysConfig.dat ausschneiden und
in den Arbeitsordner kopieren.
• Den Ordner common und die Datei SysConfig.dat markieren, auf die Markierung rechtsklicken und
7-Zip/Zu einem Archiv hinzufügen wählen. Im sich öffnenden Menü als Archiv-Name data,
als Archivformat 7z wählen, als Zieladresse den Ordner Mobile Partner angeben und auf OK klicken.
Im Ordner Mobile Partner erscheint ein Archiv namens data.7z.
• data.7z in data.bin umbenennen. Die Warnung ignorieren.
• Die Datei Setup.exe aus dem Unzip-Ordner in den Ordner Mobile Partner kopieren.
Im Ordner Mobile Partner liegt jetzt eine installierbare Version des Mobile Partners 23.002.08.03.45-DE.
1.8.5. Die ISO-Datei erzeugen
• Den Surfstick anstecken und warten bis er eingebucht ist.
• Das Dashboard schließen, UltraISO öffnen.
• Im Lokal-Fenster von UltraISO die Stick-CDROM Mobile Partner öffnen, alle Dateien bis auf SysConfig.dat
markieren und mit der Maus per Drag and Drop aus dem Lokal-Fenster in das Abbild-Fenster ziehen.
• Aus dem Arbeitsordner den Ordner Mobile Partner und die Datei SysConfig.dat in das Abbild-Fenster ziehen.
• Das Abbild in 23.002.08.03.45-DE.iso umbenennen und in dem Arbeitsordner speichern.
Abbildung 9 Vom geänderten Dashboard wird eine ISO-Datei erzeugt Sie dient als Quelldatei zum Erstellen einer flashbaren exe-Datei.
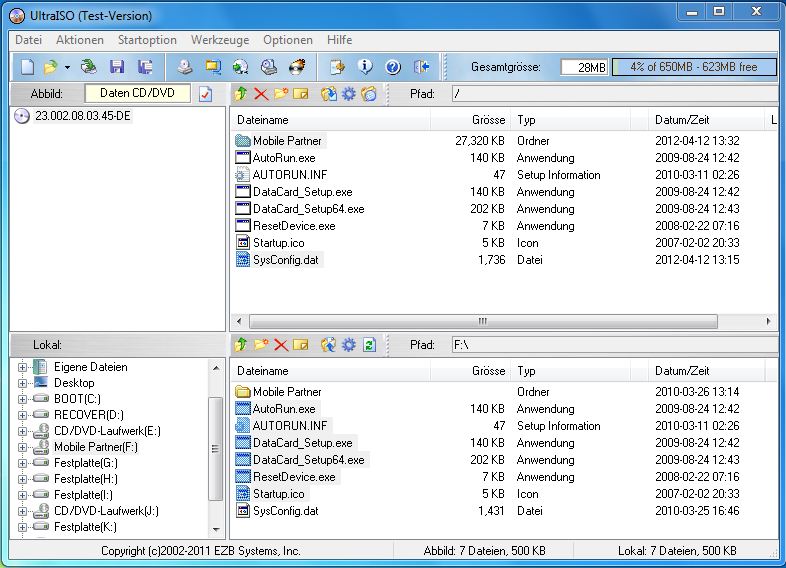
Diese Datei ist die Quelldatei zum Erstellen einer flashbaren exe-Datei mit Hilfe des Huawei Dashboard Tools.
1.8.6 Eine flashbare exe-Version erzeugen
• Das Huawei Dashboard Tool durch Doppelklick öffnen.
• Über Options prüfen, ob die Speicherkapazität des Sticks für das modifizierte Programm ausreicht.
• Gegebenenfalls noch ein Backup des Stickinhaltes erzeugen und als ISO-Datei im Arbeitsordner abspeichern.
Mit dieser Sicherheitskopie des Images der virtuellen CD des Sticks kann man nach eventuell auftretenden
Problemen den Ursprungszustand wiederherstellen.
• Als “Input ISO image file“ die Datei 23.002.08.03.45-DE.iso aus dem Arbeitsordner auswählen.
• Als “Output dasboard installer file“ 23.002.08.03.45-DE.exe mit Pfad zum Arbeitsordner eingeben.
(Das ist der Name der exe-Datei die das neue Image auf das Modem flasht.)
• Als “Change dashboard installer label“ Mobile Partner eingeben.
• Das Kästchen “E2xx Support only“ bleibt frei, bei “Delete temporary files“ ein Häkchen setzen.
• Auf Create dashboard klicken. Die exe-Datei wird generiert und im Arbeitsordner gespeichert.
Abbildung 10 Aus der ISO-Datei des Dashbords wird mit Hilfe des Huawei dashboard Toolseine flashbare exe-Datei erzeugt.
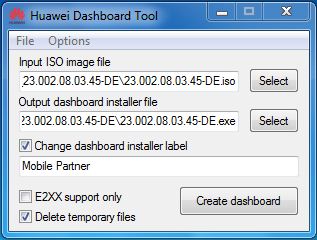
• Im Arbeitsordner finden sich nun alle Zwischenstände der Änderungen vom Backup bis zur
flashbaren exe-Datei 23.002.08.03.45-DE.exe.
flashbaren exe-Datei 23.002.08.03.45-DE.exe.
Abbildung 11 Der Arbeitsordner enthält nun alle Zwischenstände der geänderten Dateien vom Backup bis zur flashbaren exe-Datei.
1.8.7 Den Stick flashen und und das geänderte Dashboard installieren
Trotz sorgfältiger Beschaffung und Bereitstellung der im Rahmen meiner Homepage angezeigten und zum Abruf bereitgehaltenen Inhalte übernehme ich keine Gewähr für deren Richtigkeit, Vollständigkeit oder Genauigkeit. Das Neubeschreiben des Sticks geschieht auf eigenes Risiko.
• Den Stick anstecken (falls noch nicht geschehen), abwarten bis die Treiber geladen wurden und das Dashboard
erscheint, danach den Mobile Partner schließen.
• In den Arbeitsordner wechseln und 23.002.08.03.45-DE.exe anklicken. Es öffnet sich der UpdateWizzard.
Den Anweisungen Folge leisten. Danach Hände weg vom PC bis die Meldung Actual. erfolgreich. erscheint.
• Den Stick abziehen, die aktuell installierte Version des Mobile Partners deinstallieren. Den Stick wieder anstecken.
Das geänderte Dashboard wird installiert und nach erfolgreicher Installation automatisch geöffnet.
Wird dieses "Update" auf einen anderen Stick als den E1750 geflasht, dann funktioniert möglicherweise der automatische Autostart nach dem erstmaligen Anstecken des Sticks nicht. In diesem Falle die CDROM 23.002.08.03.45-DE öffnen, auf DataCard_Setup (bzw. DataCard_Setup64 bei einem 64-bit System) doppelklicken und die Installation startet.
Qellenangabe:
[1] Huawei K3765-HV (Vodafone)
[2] FAQ on Editing Dashboard for Huawei modems
[3] How to Replace a Huawei USB modem's Connection Manager with a Customised Dashboard
[4] Deutsche Mobile Partner für E1750
[5] How to create your own dashboard