Mobile Office: Puppy-Linux vom O2-Surfstick Plus E367 starten. Ein Tutorial
This tutorial describes how to boot a computer with Precise Puppy 5.5 stored on the microSD-Card of a HUAWEI E367 Surfstick. The Mobile partner, integrated in the Puppy-Linux operational system, allows to send and receive text messages (SMS) and the wireless access to the internet by Mobile Broadband services.
1. Einleitung
Mobile Office ist ein kleines Büro-Kommunikationssystem bestehend aus einem Surfstick mit Speicherkartenslot für eine microSD Card, einem Mini-Betriebssystem und der notwendigen Anwendersoftware. Als Linux-Betriebssystem findet Precise PUPPY 5.5 Verwendung, welches als ISO nur 166 MB Speicherplatz benötigt und trotzdem noch die wichtigsten Anwendungen mitbringt wie Textverarbeitung, Tabellenkalkulation, E-Mail Client und Internet-Browser.
Zusatzprogramme wie SKYPE zur Internet-Telefonie bzw. in die weltweiten Fest- und Mobilfunknetze oder der Mobile Partner von Huawei zum Internetzugang über UMTS, SMS-Versand und Kontostandsabfrage für Prepaid SIM-Karten sowie der Tor-Browser und der Zugang zur Huawei-Cloud sind nachträglich mit wenigen Mausklicks installierbar.
Das System benötigt einen Hostrechner um funktionsfähig zu sein. Beim Anstecken des Sticks wird das Betriebssystem von der microSD-Card in den Arbeitsspeicher geladen. Dabei wird die Festplatte des Rechners nicht angetastet, was verhindert dass auf der Festplatte eventuell vorhandenen Malware wie Keylogger, Botviren, Bundes-, Schul- oder sonstige Trojaner wie Finfisher oder Finspy aktiv werden können. Das führt einerseits dazu dass man das Kommunikationssystem auch in potenziell unsicherer Umgebung wie Hotelrechner oder Internetcafes ohne Sicherheitsbedenken einsetzen kann. Andererseits verlässt man den Rechner wieder ohne Spuren zu hinterlassen. Internetzugang erfolgt entweder über den LAN/WLAN-Anschluss des Hostrechners oder das UMTS Modem des Surfsticks. Da das System nach dem Ende einer Sitzung ohne Speicherung der Änderungen heruntergefahren wird, kann auch eine im Laufe der Sitzung eingedrungene Malware bei der nächsten Sitzung nicht mehr aktiv werden. Man startet quasi immer wieder mit einem jungfräulichen Betriebssystem.
Mobile Office ist ein kleines Büro-Kommunikationssystem bestehend aus einem Surfstick mit Speicherkartenslot für eine microSD Card, einem Mini-Betriebssystem und der notwendigen Anwendersoftware. Als Linux-Betriebssystem findet Precise PUPPY 5.5 Verwendung, welches als ISO nur 166 MB Speicherplatz benötigt und trotzdem noch die wichtigsten Anwendungen mitbringt wie Textverarbeitung, Tabellenkalkulation, E-Mail Client und Internet-Browser.
Zusatzprogramme wie SKYPE zur Internet-Telefonie bzw. in die weltweiten Fest- und Mobilfunknetze oder der Mobile Partner von Huawei zum Internetzugang über UMTS, SMS-Versand und Kontostandsabfrage für Prepaid SIM-Karten sowie der Tor-Browser und der Zugang zur Huawei-Cloud sind nachträglich mit wenigen Mausklicks installierbar.
Das System benötigt einen Hostrechner um funktionsfähig zu sein. Beim Anstecken des Sticks wird das Betriebssystem von der microSD-Card in den Arbeitsspeicher geladen. Dabei wird die Festplatte des Rechners nicht angetastet, was verhindert dass auf der Festplatte eventuell vorhandenen Malware wie Keylogger, Botviren, Bundes-, Schul- oder sonstige Trojaner wie Finfisher oder Finspy aktiv werden können. Das führt einerseits dazu dass man das Kommunikationssystem auch in potenziell unsicherer Umgebung wie Hotelrechner oder Internetcafes ohne Sicherheitsbedenken einsetzen kann. Andererseits verlässt man den Rechner wieder ohne Spuren zu hinterlassen. Internetzugang erfolgt entweder über den LAN/WLAN-Anschluss des Hostrechners oder das UMTS Modem des Surfsticks. Da das System nach dem Ende einer Sitzung ohne Speicherung der Änderungen heruntergefahren wird, kann auch eine im Laufe der Sitzung eingedrungene Malware bei der nächsten Sitzung nicht mehr aktiv werden. Man startet quasi immer wieder mit einem jungfräulichen Betriebssystem.
Abbildung 1 Ein Surfstick, eine SIM-Karte und eine winzige Speicher-
karte mit Betriebs-
system und Anwendungs
programmen erzeugen auf einem beliebigen Hostrechner eine eigene Arbeitsumgebung.
karte mit Betriebs-
system und Anwendungs
programmen erzeugen auf einem beliebigen Hostrechner eine eigene Arbeitsumgebung.

Puppy Linux ist eine Familie unabhängiger Linux-Distributionen, die alle auf niedrigen Speicherbedarf ausgelegt sind und daher komplett im RAM eines PC’s abgelegt werden können. Programm-Fetches sind daher nicht nötig, was Puppy-Linux sehr schnell macht. Das aktuell verwendete Precise Puppy 5.5 beruht auf der Long Term Supported Release Ubuntu 12.04.2 LTS (Precise Pangolin). Allerdings ist Puppy nicht identisch mit Ubuntu! Das bedeutet für den Nutzer dass er zur nachträglichen Installation von Programmen nur auf einen begrenzten Teil des Ubuntu-Repositoriums Zugriff hat.
Mobile Office kann auch zur Datenrettung verwendet werden, wenn z.B. der eigene Rechner wegen eines Virusbefalls des Betriebssystems nicht mehr gestartet werden kann.
Die Entwicklung von Mobile Office erfolgt in vier Schritten:
• Konfigurieren von Precise Puppy für Mobile Office und Erzeugen einer nicht personalisierten Image-Datei.
• Erzeugen der personalisierten Image-Datei.
• Brennen von Mobile Office auf CD/DVD bzw. SD-Card des Surfsticks.
• Inbetriebnahme auf dem Hostrechner.
2. Precise Puppy 5.5 konfigurieren und die Image-Datei erzeugen.
Im Anhang wird exemplarisch gezeigt wie Precise Puppy 5.5 konfiguriert werden kann und eine ISO-Datei erzeugt wird. Wer sich dieser Mühe nicht unterziehen will kann sich eine bereits vorkonfigurierte aber noch nicht personalisierte Imagedatei MobileOffice5.5.iso von hier herunterladen, auf der Festplatte des Hostrechners speichern und mittels eines geeigneten Brenn-Programms auf eine Live-CD brennen. Damit Änderungen noch nachträglich auf der CD abgelegt werden können, muss diese “offen“, als Multisession-CD gebrannt werden. (Finalize nicht aktiviert!) Geeignete Windows-Programme zum Brennen der Multisession Live-CD sind InfraRecorder, BurnCDCC oder auch der weit verbreitete Nero.
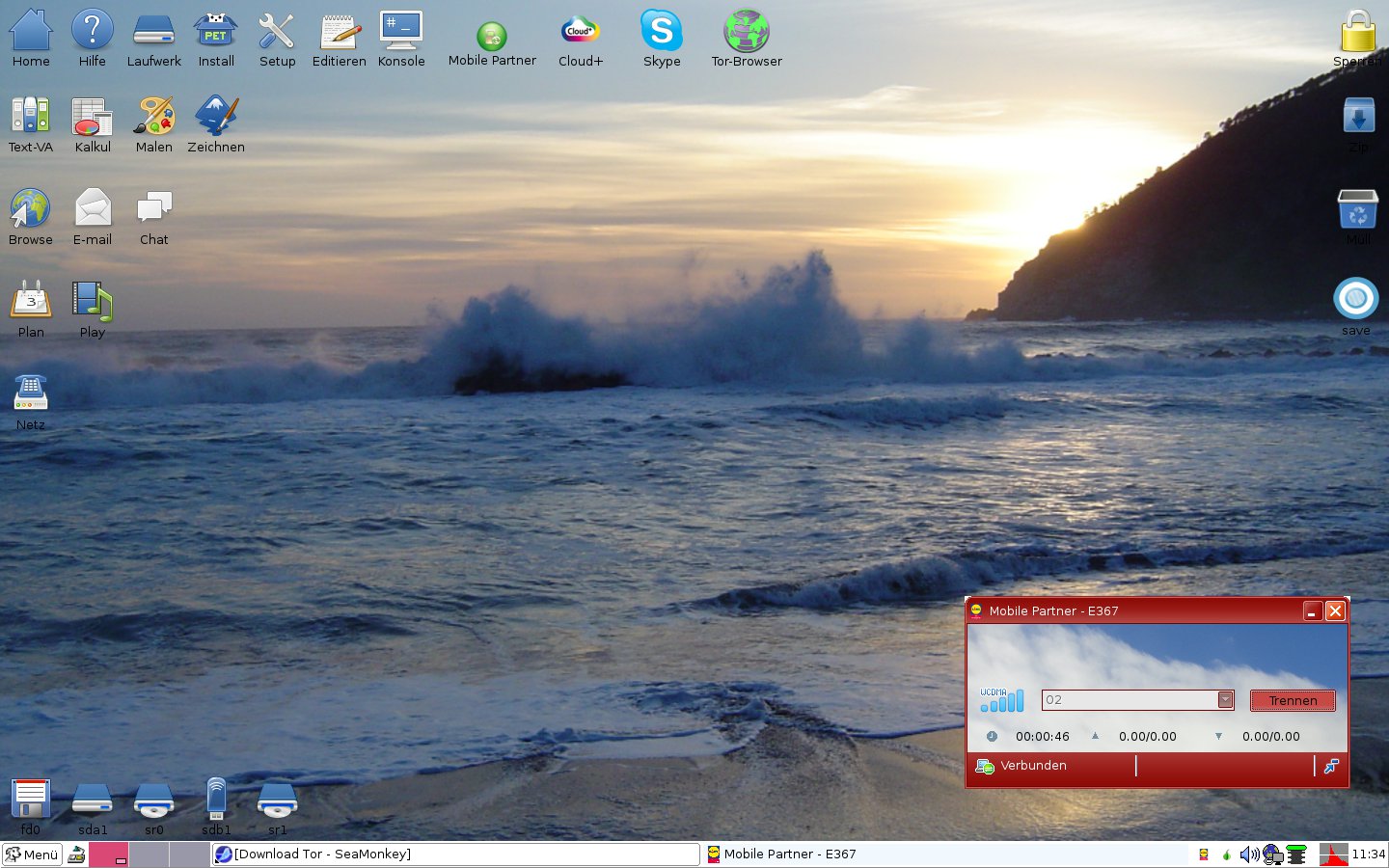
Mit Hilfe von UNetbootin [6] lassen sich auch unter Umgehung der Live-CD bootfähige Live USB-Laufwerke erzeugen.
3. Personalisierung von Mobile Office
Den Rechner von der nicht personalisierten Live-CD starten. Es erscheint der Desktop entsprechend Abbildung 2. Zur Personalisierung zunächst die Ländereinstellung kontrollieren:
• die Ländereinstellung de_DE@euro German, Germany
• die Zeitzone Europe/Berlin
Use UTC Hardware Clock aktivieren (nur Winterzeit)
• das Tastaturlayout de-latin1 (Germany) = Deutsch mit Umlauten
• Bildschirmauflösung wie gewünscht für aktuelle Hardware
• Set Time Interne Rechner-Uhr mit Internezeit synchronisiert (wird für den Tor-Browser benötigt)
Dann die Anwendersoftware personalisieren:
• SeaMonkey-Mail einrichten. (incl. Adressbuch*).
• Das Adressbuch von Mobile Partner einrichten.*
• Die Zugangsdaten für die aktuell verwendete SIM eingeben.
• Den Skype-Account einrichten.
• Die Registrierung bei Cloud+ durchführen und eventuell benötigte Daten hochladen.
• Fakultativ Treiber für einen WLAN-USB-Adapter und Zugangsdaten für ein bekanntes WLAN eingeben.
• Den Rechner herunterfahren und alle Änderungen auf der CD abspeichern.
• Den Rechner von der CD neu starten. Den Save (session-dvd) Button über Rechtsklick > Symbol entfernen löschen.
• Über Menü > Konfiguration > Puppy live-CD erstellen eine Image-Datei (custom puppy.iso) erzeugen, welche automatisch
auf der Festplatte des Hostrechners abgelegt wird.
Dabei den Anweisungen der Benutzerführung Folge leisten. Es ist zu beachten, dass man nach Anlegen des temporären
Ordners /temp/root den Ordner root im temporären Ordner löscht und durch den Ordner /root (=Home-Verzeichnis)
ersetzt. In gleicher Weise ist der Ordner /temp/etc durch den entsprechenden Ordner /etc zu ersetzen.
• Auf der Festplatte des Hostrechners die Image-Datei custom puppy.iso in CustomMobileOffice.iso umbenennen und sichern.
* Hinweise zur Personalisierung der Adressen
SeaMonkey-Mail kann Adressen der Formate LDIF (.ldif, .ldi), .tab, .txt (durch Tabulatoren getrennt) und .csv (durch Komma getrennt) importieren. Falls die Adressen durch Semikolon getrennt sind (WINDOWS Live Mail) muss das Semikolon zuvor in einem Texteditor (Geany) durch Komma ersetzt werden. Import mit Hilfe eines Assistenten welcher in SeaMonkey-Mail über Extras > Importieren geöffnet wird.
Die Adressen werden gespeichert im Ordner root/.mozilla/seamonkey/3o1ptd5r.default. Und zwar in abook.mab (Persönliche Adressen) und impab.mob (Importadressen). Die Ordner werden erst beim Einrichten des Mail-Accounts generiert und lassen sich durch “Kopieren“ und “Einfügen“ zwischen Installationen übertragen.
Mobile Partner kann Adressen im csv-Format importieren. Anleitung findet man in Hilfe.
4. Mobile Office auf die microSD-Card übertragen
• Den Surfstick E367 mit eingelegter microSD-Card anstecken. Abwarten bis die Desktopsymbole für die microSD-Card und das
CD-Laufwerk erscheinen.
• Über Menü > Konfiguration > BootFlash installiert Puppy auf USB das Installationsmenu starten. Als Laufwerkstyp
USB-HDD wählen.
• HUAWEI TF CARD Storage als zu formatierendes Gerät akzeptieren.
• Die Festplatte durch Linksklick auf das Symbol einhängen, im Menu BootFlash: Wähle .iso zur gespeicherten
CustomMobileOffice.iso navigieren und diese als Quelle auswählen. Die Image-Datei wird auf der microSD-Card gespeichert.
• Nach Abschluss der Installation alle Laufwerke aushängen . Erst danach den Stick abziehen, den Rechner herunterfahren
ohne die Änderungen zu speichern, damit die Live-CD unverändert erhalten bleibt.
5. Inbetriebnahme von Mobile Office auf dem Hostrechner
Dies ist der kniffligste Teil der ganzen Prozedur, knifflig deshalb weil es keinen einheitlichen BIOS-Standard gibt und jedes Mainboard sich anders verhält. Erschwerend kommt hinzu, dass Flash-Speicher auf zwei unterschiedlichen Arten formatiert werden können und zwar als:
• Festplatte (Harddisk Drive HDD) mit Master Boot Record, Partitionstabelle und Partition.
• Superfloppy (Floppydisk drive FDD) mit Bootsektor ohne Partitionstabelle (analog einer 3,5“-Diskette).
Mit einfachen Mitteln ist kein Unterschied feststellbar. Moderne BIOS-Systeme können mit beiden Varianten arbeiten, bei älteren Rechnern hilft aber nur probieren. Je nach Hersteller des BIOS-Systems ( Phoenix, Award/Phoenix oder AmericanMegatrends=AMI ) gilt es zudem, diverse Einstellungen richtig zu setzen. Mehr Informationen zur Bios-Konfiguration finden sich in einschlägigen Publikationen im Internet. [1],[2]
Zu beachten ist weiterhin, dass es sich hier nicht um eine rein passive microSD-Card handelt sondern um einen komplexen Controller welcher die USB-Schnittstelle erst mit einer gewissen Verzögerung nach Anlegen der Betriebsspannung frei gibt, sie dann für eine kurze Zeit wieder schließt, bis sie dann endlich dauerhaft offen ist. Man muss daher zwischen Anlegen der Betriebsspannung und Start des Boot-Prozesses eine künstliche Wartezeit vorsehen. Bei älteren Sticks “funkt“ auch noch die virtuelle CD-ROM dazwischen und muss vor Verwendung des Sticks abgeschaltet werden.
Inbetriebnahme O2 Surfstick Plus E367
Neuere Surfsticks der 300er Serie von Huawei wie O2 E367 oder Vodafone K5005 sind direkt verwendbar ohne die bei älteren Sticks störende Virtuelle CD-ROM abzuschalten. Der Stick wird vom BIOS des Hostrechners als Hard Disk Drive erkannt.
Besonders einfach ist die Installation des Mobile Office auf neueren Rechnern, bei denen man den Datenträger, von dem aus das Betriebssystem gestartet werden soll, über ein Boot-Menu frei wählen kann:
• Den Stick anstecken, erst danach den Rechner einschalten.
• Mit geeigneter Taste (<ESC>, <F8>, <F10>, <F11> oder <F12>) ins Boot-Menu gehen.
• Nach einer Wartezeit von etwa 30 sec mit Strg + Alt + Entf einen Warmstart durchführen und danach gleich wieder ins Boot-Menu
wechseln.
• Mit den Pfeiltasten USB: HUAWEI TF CARD Storage wählen und den Rechner starten.
Soll der Stick immer wieder am gleichen Rechner verwendet werden wird das BIOS des Hostrechners so eingestellt dass er beim Anstecken des Sticks automatisch bootet:.
• Den Stick anstecken, erst danach den Rechner einschalten.
• Mit geeigneter Taste ( <DEL>, <Entf>,>, <F1> oder <F2>, <F10>, oder <ESC>) ins BIOS-Menu wechseln.
• In den Bereich Boot Sequence navigieren, dort die Hard Disk Drives aufsuchen und USB: HUAWEI TF CARD Storage
an die erste Position schieben. Falls dies nicht bereits automatisch passiert ist, USB: HUAWEI TF CARD Storage auch als
1st Boot Device einsetzen.
• Nach einer Wartezeit von etwa 30 sec die Änderungen abspeichern und das BIOS verlassen. Der Rechner sollte jetzt vom Stick
booten.
Diese Bootautomatik bleibt so lange bestehen, bis ein anderes bootfähiges Gerät am Rechner angeschlossen wird. Dies gilt allerdings nur wenn keine precisesave.2fs-Datei erzeugt wurde.
Bei älteren Rechnern ohne Boot-Menu muss im BIOS die Boot-Reihenfolge so eingestellt werden, dass der Rechner vom Stick gebootet werden kann.
Einschränkung
Prinzipiell können die im Laufe der Sitzung durchgeführten Änderungen beim Herunterfahren des Rechners in der precisesave.2fs-Datei gespeichert werden. Das reduziert einerseits die Sicherheit (während der Sitzung eingedrungene Schadsoftware bleibt dauerhaft erhalten) und erschwert andererseits aus bisher nicht bekannten Gründen den Bootprozess. Die Wartezeiten werden länger.
Verzichtet man aus obigen Gründen auf eine Speicherung in der precisesave.2fs-Datei, dann kann man aber die im Laufe einer Sitzung erstellten Dokumente, Fotos oder heruntergeladenen Internetseiten wie gewohnt direkt auf der microSD-Card speichern und sie bei der nächsten Sitzung wieder abrufen.
Auch versehentliche, ungewollte Speicherung ist kein Problem. Einfach die Datei precisesave.2fs umbenennen oder ganz löschen, dann ist der alte Zustand wieder hergestellt.
Inbetriebnahme O2 Prepaid-Surfstick E173
Bei älteren Sticks wie E1550, E1750, E173 usw. muss die virtuelle CD-ROM abgeschaltet werden bevor der Stick für Mobile Office verwendbar ist. Der nicht modifizierte Stick versucht kurze Zeit nach dem Einschalten des über eine USB-Schnittstelle zu bootenden Rechners sein eigenes Windows-Programm zu installieren. Zu diesem Zeitpunkt ist aber noch gar kein Betriebssystem geladen. Das System verharrt in einem Deadlock-Status, der nur durch das zwangsweise Abschalten des Rechners beendet werden kann.
Diese Fehlfunktion wird vermieden, wenn man mit einem geeigneten Terminal-Befehl (z.B. für E173: AT^U2DIAG=256) die CD-ROM des Sticks dauerhaft abschaltet. Nach dem Einschalten des Rechners wird dann, vorausgesetzt das BIOS ist entsprechend konfiguriert, das Betriebssystem ungestört von der microSD Card in den Arbeitsspeicher geladen.
Zur Eingabe des entsprechenden Terminal-Befehls wird das in Mobile Office enthaltene einfache Terminalprogramm GTKTerm verwendet.
Den Rechner von der MobileOffice Live-CD booten. Den E173-Stick anstecken, Mobile Partner starten. Nachdem der Stick eingebucht ist, Mobile Partner wieder abschalten damit er die Kommunikation zwischen GTKTerm und Modem nicht stört.
• GTKTerm über die Desktop-Ikone oder Menü > Werkzeuge > GTKterm RS232 starten.
• Über Configuration > Load Configuration > E173 den geeigneten Port laden.
• An der Schreibmarke AT^U2DIAG=256 eingeben und mit Return bestätigen.
Wieder eingeschaltet wird die Auto-Run Funktion für den E173 mit dem Befehl AT^U2DIAG=276 (Fabrikwert)
Weitere Inbetriebnahme des E173 wie bei O2 Surfstick Plus E367. Der Stick meldet sich mit USB: HUAWEI SD Storage.
Bei manchen Systemen kann der Rechner nach einem Absturz mit einem Warmstart (Strg+ALT+Entf) erneut gestartet werden. Er bootet dann von der inzwischen offenen SD-Card.
1. Puppy Linux downloaden, als Live-CD brennen und von der CD starten.
Die aktuelle ISO-Version precise-5.5.iso von der Puppy Linux Downloadseite
http://distro.ibiblio.org/quirky/precise-5.5/
herunterladen und speichern. Danach mittels eines geeigneten Brenn-Programms das Image auf eine CD brennen. Sollen Änderungen noch nachträglich auf der CD abgelegt werden können, muss diese “offen“, als Multisession-CD gebrannt werden. (Finalize nicht aktiviert!)
Geeignete Programme zum Brennen der Multisession Live-CD sind für Windows InfraRecorder, BurnCDCC oder das in Puppy Linux enthaltene BurnISO2cd.
Hinweis:
BurnISO2cd brennt immer „offen“. Die Entscheidung, ob die CD eine Multisession oder eine Nicht-Multisession CD werden soll, wird unwiderruflich getroffen, wenn die CD nach dem erstmaligen Booten wieder geschlossen wird. Eine Multisession-CD erhält man, wenn man bei der Abfrage nach der Speicherung der Änderungen Save to CD und nicht Save to file wählt.
Nach dem Brennen den Rechner von der CD neu starten.
2. Deutsche Sprachpakete installieren
Nach dem ersten Start der CD werden alle Anwendungen defaultmäßig in Englisch angezeigt. Um die Deutsche Sprache zu aktivieren müssen deutsche Sprachpakete installiert werden.
Für Precise Puppy
• Bei aktiver Internetverbindung auf die Desktop-Ikone Install klicken und im Install-Menu auf die Schaltfläche Puppy Package
Manager klicken.
• Im Package Manager die Kategorie Setup und das Repositorium Puppy Noarch wählen.
• langpack_de auswählen und die Installation starten.
• Den geeigneten Server auswählen und das Package herunterladen.
• Nach Menu/Shutdown gehen und auf Restart X-Server kicken, um den X-Server zu starten.
Für Seamonkey Browser
• Diesen Link (https://ftp.mozilla.org/pub/mozilla.org/seamonkey/releases) öffnen und das langpack für die
Version 2.15.2 herunterladen und installieren.
• Im Browser-Menu Edit > Preferences > Appearences auswählen und als Sprache der Benutzeroberfläche German wählen.
• Die deutsche Benutzeroberfläche wird nach dem Neustart von Seamonkey sichtbar.
3. Huawei Mobile Partner installieren und in Betrieb nehmen
• Das Archiv LIDL-Ubuntu.zip von hier nach root herunterladen.
• Das Archiv LIDL-Ubuntu.zip anklicken, im sich öffnenden Menu auf Alle auswählen und danach auf Entpacken klicken.
Das Archiv in das neu anzulegende Verzeichnis root/MobilePartner entpacken.
• Die Konsole öffnen und mit cd MobilePartner in den Installationsordner wechseln und mit ./install
die Installation starten.
Falls eine (andere) Mobile-Partner-Software bereits installiert war, erscheint die Eingabeaufforderung:
"The software is exist. Do you want overwrite it? ([Y]/N):"
Bei Eingabe von “y“ wird überschrieben, bei Eingabe von “n“ erfolgt Abbruch.
Falls die Software noch nicht installiert ist, wird man zur Eingabe des Installationspfades aufgefordert:
"Please input the install path [/usr/local/Mobile_Partner]:".
Falls man diesen nicht eingibt sondern mit ENTER quittiert wird der Pfad vom Programm automatisch vorgegeben (/usr/local/Mobile_Partner) und der Mobile Partner installiert. Die Installation als root durch Drücken einer beliebigen Taste akzeptieren.
Die Meldung dass der NDIS-Treiber fehlerhaft installiert wurde kann man ignorieren, da nur das Modem genutzt wird und dies aus der Anwendung heraus angesteuert wird. Nach Abschluss der Installation das Archiv LIDL-Ubuntu.zip und das Verzeichnis MobilePartner löschen um die Speicherlast zu reduzieren.
Die Start-Ikone liegt im Home-Verzeichnis. Man zieht sie mit der Maus auf den Desktop. Um die Größe der Desktop-Ikone an die der übrigen Ikonen anzupassen lädt man aus dem Downloadcenter den Ordner Austauschdateien Mobile Office herunter und ersetzt die Datei /usr/local/Mobile_Partner/mobile.png durch die gleichnamige aus dem Austauschordner. Die Änderung wird erst nach dem nächsten Programmstart sichtbar.
Den Mobile Partner durch Anklicken der Desktop-Ikone starten. Im Verbindungsmanager über Einstellungen > Optionen > Profilmanagement das Einstellmenu für die Zugangsdaten aufrufen und die Daten entsprechend den Erfordernissen der eingelegten SIM-Karte eingeben.
Nun einen geeigneten Surfstick (O2 E367, Vodafone K5005-H oder auch O2 E173) mit eingelegter, gültiger SIM-Karte anstecken, abwarten bis sich der Stick eingebucht hat, dann auf Verbinden klicken.
Bei vorhandener LAN-Verbindung kommuniziert Puppy über diese mit dem Internet. Um über den Surfstick ins Internet zu gehen muß die LAN-Verbindung gekappt werden:
• Rechtsklick auf die Netz-Ikon und "Trennen der Verbindung ins Netzwerk Kabelgebunden/drahtlos" wählen.
Im Mobile Partner auf Verbinden klicken und die Verbindung läuft jetzt über 3G.
Führt man den Mauszeiger über die Netzwerk-Ikone in der Task-Leiste dann wird die gerade aktive Schnittstelle angezeigt: eth0 (LAN) oder ppp0 (3G).
4. Skype-statisch installieren [ 3 ]
Das von Skype für Ubuntu 12.04 vorgesehene Programm kann nicht verwendete werden, da es Bibliotheken benützt, die von Puppy-Linux wegen seiner reduzierten Struktur nicht ladbar/einsetzbar sind. Man benötigt daher eine statische Variante des Programms. Ein statisches Linux-Program hat keine anderen Abhängigkeiten. Es läuft auf neueren Linux-Distributionen ohne dass man zusätzliche Bibliotheken installieren muss.
• Skype-static von http://download.skype.com/linux/skype_static-4.0.0.8.tar.bz2 nach /root herunterladen.
• Auf das Archiv skype_static-4.0.0.8.tar.bz2 linksklicken, auf Alle auswählen und danach auf Entpacken klicken.
Das Verzeichnis in das entpackt wird (skype_staticQT-4.0.0.8), wird automatisch angelegt.
• Das Verzeichnis in .skype_staticQT-4.0.0.8 umbenennen, um es zu verstecken.
• Die Datei .skype_staticQT-4.0.0.8/skype.desktop als Text öffnen und entsprechend untenstehendem Script abändern
und speichern:
[Desktop Entry]
Name=Skype
Comment=Skype Internet Telephony
Exec==/root/.skype_staticQT-4.0.0.8/skype
Icon=root/.skype_staticQT-4.0.0.8/icons/SkypeBlue_48x48.png
Terminal=0
Type=Application
Encoding=UTF-8
Categories=Network;Application;
• Die Datei skype.desktop auf den Desktop ziehen, auf die Skype-Ikone rechtsklicken, Objekt bearbeiten wählen und den Text
unter dem Symbol in Skype abändern.
• Zur Reduzierung der Speicherlast das Archiv skype_static-4.0.0.8.tar.bz2 löschen.
5. Tor Browser installieren
Tor ist ein Netzwerk zur Anonymisierung von Verbindungsdaten. Es kann beispielsweise für Web-Browsing, Instant Messaging, E-Mail und anderes benutzt werden. Tor schützt seine Nutzer vor der Analyse des Datenverkehrs.
Das Tor Browser Bundle für LINUX in Deutsch von https://www.torproject.org/ herunterladen und im Home-Verzeichnis speichern. Das Archiv tor-browser-gnu-linux-i686-2.3.25-2-dev-de.tar.gz anklicken und in den automatisch generierten Ordner tor-browser_de entpacken. Eine Installation ist nicht nötig. Den Ordner tor-browser_de in .tor-browser_de umbenennen um ihn zu verstecken. Die versteckten Dateien anzeigen. (Linksklick auf den “Augen-Button“)
Im Gegensatz zu den meisten Linux-Distributionen ist Puppy Linux aus Gründen des sparsamsten Umgangs mit den Systemresourcen nicht als Multiuser- sondern nur als Singleuser-System ausgelegt. Puppy kennt nur einen einzigen user: Root, welcher als Systemadministrator ohne Eingabe eines Passwortes beliebige Änderungen am System vornehmen kann. Das birgt aber Sicherheitsrisiken in sich.
Der Tor-Browser lässt sich aus diesen Sicherheitsgründen normalerweise nicht durch den Systemadministrator Root starten. Verhindert wird der Start als Root durch eine Abfrage im Starter “start-tor-browser“. Um die Abfrage nach dem User welcher den Start ausführt zu unterdrücken wird “start-tor-browser“ als Text geöffnet und mit Ansicht > Editor die Zeilennummer angezeigt. Die vier Zeilen Nr.114 bis 117.
# if [ "`id -u`" -eq 0 ]; then
# complain "The Tor Browser Bundle should not be run as root. Exiting."
# exit 1
# fi
werden durch das Nummernzeichen # auskommentiert, oder ganz gelöscht. Dann kann Tor auch durch Root gestartet werden. [4] Das mag zwar gefährlich sein, wer aber im Interesse seiner Sicherheit das System von einer live-CD oder einem live-USB-Stick bootet ohne Änderungen auf der Festplatte oder dem Stick abzuspeichern, der lebt auch als Root ziemlich sicher.
Den Starter start-tor-browser mit der Maus auf den Desktop ziehen, auf das Symbol rechtsklicken, Datei TOR-Browser > Symbol ändern wählen und eine passende Ikone auf die Menufläche ziehen.
(Ikonen liegen in /root/.tor-browser_de/App/Firefox/icons )
Beim Start des TOR-Browsers wird im Logbuch des Vidalia Kontroll-Panels vermutlich bemängelt, dass die Uhr des Rechners und des Netzwerkes nicht synchronisiert sind.
Abhilfe: Über Menu > Konfiguration > Quick Setup öffnen, ein Häkchen bei “Zeit/Datum vom Internet holen“ setzen und den Anweisungen folgen. Danach öffnet sich der Firefox-Browser. und man kann das Internet anonym nützen.
Das Archiv tor-browser-gnu-linux-i686-2.3.25-2-dev-de.tar.gz kann jetzt gelöscht werden.
6. Terminal Programm GTKterm installieren
GTKterm ist ein Terminalprogramm für serielle Schnittstellen. Mit seiner Hilfe lässt sich das Modem des Sticks einstellen, abfragen und steuern um z.B. die „lästige“ Virtuelle CD-ROM abzuschalten.
Installation
GTKterm von
http://distro.ibiblio.org/quirky/pet_packages-wary5/gtkterm-0.99.7-rc1-w5c.pet
herunterladen und durch Anklicken des Paketes installieren. Da GTKterm VTE benötigt, muss dieses Programm zusätzlich von
http://distro.ibiblio.org/quirky/pet_packages-wary5/vte-0.28.2-w5c.pet
herunterladen und durch Anklicken des Paketes installiert werden. Die Desktop-Ikone gtkterm.desktop wird aus /usr/share/applications mit der Maus auf den Desktop gezogen und der Text unter dem Symbol in GTKTerm umbenannt. Bei dem ersten Start des Programms wird zur Speicherung der Konfigurationen der verdeckte Ordner /root/.gtktermrc angelegt.
Anwendung [5]
Den E367-Stick anstecken, Mobile Partner starten. Nachdem der Stick eingebucht ist, kann man die aktuelle Schnittstelle über Einstellungen > Diagnose > Gerät als ttyUSB_utps_pcui ermitteln. Mobile Partner abschalten damit er die Kommunikation zwischen GTKTerm und Modem nicht stört.
GTKTerm über die Desktop-Ikone oder Menü > Werkzeuge > GTKterm RS232 starten. Im “Configuration“-Menu bei Local Echo ein Häkchen setzen, “Ports“ auswählen und im Eingabefeld Port /dev/ttyUSB_utps_pcui eintragen. Das Menu schließen und die Konfiguration mit “Save configuration“ abspeichern.
An der Schreibmarke
at^setport?
eingeben um den Status zu überprüfen. Das Modem antwortet mit
a1,a2:1,2,3,7,a1,a2,e
OK
at^setport="a1,a2;1,2,3,7,a2,e"
eingeben um die CD-ROM abzuschalten. Das Modem antwortet
OK
zur Probe eingeben:
at^setport?
Das Modem antwortet mit
a1,a2:1,2,3,7,a2,e
OK
a1 fehlt, die CD-ROM ist abgeschaltet.
7. Desktop Starter-Ikone für Cloud+ erzeugen
Cloud+ ist die kostenlose Cloud von Huawei. Zugang soll über eine Desktopikone erfolgen. Installiert man die Desktopikone auf dem „Dienstweg“, dann übernimmt sie automatisch wegen der Verbindung mit dem Browser dessen Grafiksymbol. Wir müssen daher zunächst ein zusätzliches Startscript für den Browser generieren.
Nach /usr/local/bin navigieren, die Mozilla-Startdatei mozstart als Text öffnen und unter neuem Namen (startbrowser)im gleichen Verzeichnis abspeichern. Über Eigenschaften die Datei für „Gott und die Welt“ ausführbar machen.
Die Ikone CloudPlus_48x48x32.png aus dem Ordner Austauschdateien herunterladen und im home-Verzeichnis speichern.
Den Texeditor Geany öffnen, das nachfolgende Textfile erzeugen:
[Desktop Entry]
Categories=Application;Network
Comment=HUAWEI Cloud+ Applications
Encoding=UTF-8
Name=HiCloud
Terminal=false
Type=Application
Exec= /usr/local/bin/startbrowser
Icon=/root/.CloudPlus_48x48x32.png
Path=/root/
und als Cloud+.desktop im Verzeichnis /usr/share/applications abspeichern. Über Eigenschaften die Datei für „Gott und die Welt“ ausführbar machen.
Die Datei Cloud+.desktop mit der Maus auf den Desktop ziehen. Auf die Desktop-Ikone rechtsklicken, Objekt bearbeiten wählen,
in Klick auf Symbol:/usr/local/bin/startbrowser,
in zu übergebende Parameter: https://www5.hicloud.com/login , und
in der Text unter dem Symbol: Cloud+ eintragen.
Das Menu schließen. Cloud+ wird jetzt durch Klick auf die Desktop-Ikone gestartet. Zugang ist nach der kostenlosen Registrierung möglich.
Hinweis: Cloud+ ist auf mehreren, strategisch über den Erdball verteilten Servern abgelegt. Migration des Accounts auf einen näher liegenden Server ist nicht möglich. Ein einmal eingerichteter Account kann auch nicht mehr gelöscht werden.
8. Belkin WLAN USB-Adapter (fakultativ)
Puppy enthält zwar WLAN Treiber ”zum saufüttern ” aber gerade der Treiber für den populären Belkin WLAN-Adapter (Realtek r8712u) ist nicht dabei. Ersatzweise wird der WPA Hilfs-Treiber wext installiert.
• Durch Klick auf Netz den Internet Connection Wizard starten.
• Dougal‘s Network Wizar auswählen, dann auf LAN oder WLAN klicken.
Einrichten des Interfaces
• Auf Network Wizard klicken. Im Puppy Network Wizard auf wlan0 klicken.
• Im Menu Configure network interface wlan0 auf Wireless klicken. Da der Belkin-Adapter WPA unterstützt im nachfolgenden Menu
auf Add to List klicken und danach dem Modul r8712u den WPA Hilfs-Treiber wext zuweisen.
Wenn man die Konfiguration jetzt abschließt wird nur das Interface eingerichtet. Sinnvoll wenn man das WLAN häufig wechselt. Will man eine dauerhafte Verbindung zu seinem Heim-WLAN einrichten, dann sollten auch die die Zugangsdaten eingegeben werden, damit man beim nächsten Booten automatisch verbunden wird.
Zugangsdaten eingeben
• Im Puppy Network Wizard auf Scan klicken um ein geeignetes Netzwerk zu finden.
• Das Netzwerk auswählen, auf WPA2 klicken, denShared Key eingeben. Auf Speichern und danach auf
UseThis Profile klicken.
Interface Konfigurieren
• Jetzt noch im Menu Configure network interface wlan0 auf Auto DHCP klicken, die Konfiguration speichern, damit sie beim
nächsten Booten verfügbar ist und das Menu verlassen. Die Verbindung sollte jetzt eingerichtet sein.
9. Sicherung des noch nicht personalisierten Mobile Office
• Den Rechner herunterfahren und alle Änderungen auf der CD abspeichern.
• Den Rechner von der CD neu starten
• Über Menü > Konfiguration > Remaster Puppy live-CD starten. Den Anweisungen Folge leisten um eine ISO-Datei
(custom puppy.iso) zu erzeugen, welche automatisch auf der Festplatte des Hostrechners abgelegt wird. Dabei ist
zu beachten, dass die Einzelschritte oft sehr lange dauern und man nach Anlegen des temporären Ordners /temp/root
den Ordner root im temporären Ordner löscht und durch den Ordner /root (=Home-Verzeichnis) ersetzt.
• Die Image-Datei in MobileOffice5.5.iso umbenennen und sichern. Falls sie aktuell nicht mehr verfügbar sein sollte,
kann sie von hier heruntergeladen werden.
Das personalisierte Mobile Office wird auf eine finalisierte Mini-DVD gebrannt. Internetzugriff erfolgt über LAN des Hostrechners oder einen beliebigen Huawei-Surfstick mit frei geschalteter SIM-Karte.
• Den Rechner von der nicht personalisierten CD neu starten.
• Das Mobile Office personalisieren.
• Über Menü > Konfiguration > Puppy live-CD erstellen eine Image-Datei (custom puppy.iso) erzeugen, welche automatisch
auf der Festplatte des Hostrechners abgelegt wird. Die ISO-Datei in MobileOffice.iso umbenennen und sichern.
• Die Image-Datei über Menü > Multimedia > Burniso2cd auf eine Mini-DVD brennen.
Der gute alte Eeepc 901 enthält ein 3,5G HSPUA-Modem und ein Kartenslot für SD Karten, eine ideale Voraussetzung um Mobile Office auf ihm zu installieren.
Wie im Abschnitt 4. ( Mobile Office auf die microSD-Card übertragen) gezeigt, wird das personalisierte Mobile Office über einen geeigneten USB-Cardreader auf eine normale SD-Karte gebrannt.
Die SD-Card wird in das Kartenslot eingelegt und der Rechner gestartet. Dabei die Taste F2 gedrückt halten, um ins BIOS-Menu zu wechseln. Dort ins Boot-Menu navigieren und in den Untermenus
Hard Disk Drives: 1st Drive [ USB: Singl FlashReader]
Boot Device Priority: 1st Boot Device [ USB: Singl FlashReader]
auswählen. Die Änderungen mit F10 abspeichern und das BIOS verlassen.
3. Personalisierung von Mobile Office
Den Rechner von der nicht personalisierten Live-CD starten. Es erscheint der Desktop entsprechend Abbildung 2. Zur Personalisierung zunächst die Ländereinstellung kontrollieren:
• die Ländereinstellung de_DE@euro German, Germany
• die Zeitzone Europe/Berlin
Use UTC Hardware Clock aktivieren (nur Winterzeit)
• das Tastaturlayout de-latin1 (Germany) = Deutsch mit Umlauten
• Bildschirmauflösung wie gewünscht für aktuelle Hardware
• Set Time Interne Rechner-Uhr mit Internezeit synchronisiert (wird für den Tor-Browser benötigt)
Dann die Anwendersoftware personalisieren:
• SeaMonkey-Mail einrichten. (incl. Adressbuch*).
• Das Adressbuch von Mobile Partner einrichten.*
• Die Zugangsdaten für die aktuell verwendete SIM eingeben.
• Den Skype-Account einrichten.
• Die Registrierung bei Cloud+ durchführen und eventuell benötigte Daten hochladen.
• Fakultativ Treiber für einen WLAN-USB-Adapter und Zugangsdaten für ein bekanntes WLAN eingeben.
• Den Rechner herunterfahren und alle Änderungen auf der CD abspeichern.
• Den Rechner von der CD neu starten. Den Save (session-dvd) Button über Rechtsklick > Symbol entfernen löschen.
• Über Menü > Konfiguration > Puppy live-CD erstellen eine Image-Datei (custom puppy.iso) erzeugen, welche automatisch
auf der Festplatte des Hostrechners abgelegt wird.
Dabei den Anweisungen der Benutzerführung Folge leisten. Es ist zu beachten, dass man nach Anlegen des temporären
Ordners /temp/root den Ordner root im temporären Ordner löscht und durch den Ordner /root (=Home-Verzeichnis)
ersetzt. In gleicher Weise ist der Ordner /temp/etc durch den entsprechenden Ordner /etc zu ersetzen.
• Auf der Festplatte des Hostrechners die Image-Datei custom puppy.iso in CustomMobileOffice.iso umbenennen und sichern.
* Hinweise zur Personalisierung der Adressen
SeaMonkey-Mail kann Adressen der Formate LDIF (.ldif, .ldi), .tab, .txt (durch Tabulatoren getrennt) und .csv (durch Komma getrennt) importieren. Falls die Adressen durch Semikolon getrennt sind (WINDOWS Live Mail) muss das Semikolon zuvor in einem Texteditor (Geany) durch Komma ersetzt werden. Import mit Hilfe eines Assistenten welcher in SeaMonkey-Mail über Extras > Importieren geöffnet wird.
Die Adressen werden gespeichert im Ordner root/.mozilla/seamonkey/3o1ptd5r.default. Und zwar in abook.mab (Persönliche Adressen) und impab.mob (Importadressen). Die Ordner werden erst beim Einrichten des Mail-Accounts generiert und lassen sich durch “Kopieren“ und “Einfügen“ zwischen Installationen übertragen.
Mobile Partner kann Adressen im csv-Format importieren. Anleitung findet man in Hilfe.
4. Mobile Office auf die microSD-Card übertragen
• Den Surfstick E367 mit eingelegter microSD-Card anstecken. Abwarten bis die Desktopsymbole für die microSD-Card und das
CD-Laufwerk erscheinen.
• Über Menü > Konfiguration > BootFlash installiert Puppy auf USB das Installationsmenu starten. Als Laufwerkstyp
USB-HDD wählen.
• HUAWEI TF CARD Storage als zu formatierendes Gerät akzeptieren.
• Die Festplatte durch Linksklick auf das Symbol einhängen, im Menu BootFlash: Wähle .iso zur gespeicherten
CustomMobileOffice.iso navigieren und diese als Quelle auswählen. Die Image-Datei wird auf der microSD-Card gespeichert.
• Nach Abschluss der Installation alle Laufwerke aushängen . Erst danach den Stick abziehen, den Rechner herunterfahren
ohne die Änderungen zu speichern, damit die Live-CD unverändert erhalten bleibt.
5. Inbetriebnahme von Mobile Office auf dem Hostrechner
Dies ist der kniffligste Teil der ganzen Prozedur, knifflig deshalb weil es keinen einheitlichen BIOS-Standard gibt und jedes Mainboard sich anders verhält. Erschwerend kommt hinzu, dass Flash-Speicher auf zwei unterschiedlichen Arten formatiert werden können und zwar als:
• Festplatte (Harddisk Drive HDD) mit Master Boot Record, Partitionstabelle und Partition.
• Superfloppy (Floppydisk drive FDD) mit Bootsektor ohne Partitionstabelle (analog einer 3,5“-Diskette).
Mit einfachen Mitteln ist kein Unterschied feststellbar. Moderne BIOS-Systeme können mit beiden Varianten arbeiten, bei älteren Rechnern hilft aber nur probieren. Je nach Hersteller des BIOS-Systems ( Phoenix, Award/Phoenix oder AmericanMegatrends=AMI ) gilt es zudem, diverse Einstellungen richtig zu setzen. Mehr Informationen zur Bios-Konfiguration finden sich in einschlägigen Publikationen im Internet. [1],[2]
Zu beachten ist weiterhin, dass es sich hier nicht um eine rein passive microSD-Card handelt sondern um einen komplexen Controller welcher die USB-Schnittstelle erst mit einer gewissen Verzögerung nach Anlegen der Betriebsspannung frei gibt, sie dann für eine kurze Zeit wieder schließt, bis sie dann endlich dauerhaft offen ist. Man muss daher zwischen Anlegen der Betriebsspannung und Start des Boot-Prozesses eine künstliche Wartezeit vorsehen. Bei älteren Sticks “funkt“ auch noch die virtuelle CD-ROM dazwischen und muss vor Verwendung des Sticks abgeschaltet werden.
Inbetriebnahme O2 Surfstick Plus E367
Neuere Surfsticks der 300er Serie von Huawei wie O2 E367 oder Vodafone K5005 sind direkt verwendbar ohne die bei älteren Sticks störende Virtuelle CD-ROM abzuschalten. Der Stick wird vom BIOS des Hostrechners als Hard Disk Drive erkannt.
Besonders einfach ist die Installation des Mobile Office auf neueren Rechnern, bei denen man den Datenträger, von dem aus das Betriebssystem gestartet werden soll, über ein Boot-Menu frei wählen kann:
• Den Stick anstecken, erst danach den Rechner einschalten.
• Mit geeigneter Taste (<ESC>, <F8>, <F10>, <F11> oder <F12>) ins Boot-Menu gehen.
• Nach einer Wartezeit von etwa 30 sec mit Strg + Alt + Entf einen Warmstart durchführen und danach gleich wieder ins Boot-Menu
wechseln.
• Mit den Pfeiltasten USB: HUAWEI TF CARD Storage wählen und den Rechner starten.
Soll der Stick immer wieder am gleichen Rechner verwendet werden wird das BIOS des Hostrechners so eingestellt dass er beim Anstecken des Sticks automatisch bootet:.
• Den Stick anstecken, erst danach den Rechner einschalten.
• Mit geeigneter Taste ( <DEL>, <Entf>,>, <F1> oder <F2>, <F10>, oder <ESC>) ins BIOS-Menu wechseln.
• In den Bereich Boot Sequence navigieren, dort die Hard Disk Drives aufsuchen und USB: HUAWEI TF CARD Storage
an die erste Position schieben. Falls dies nicht bereits automatisch passiert ist, USB: HUAWEI TF CARD Storage auch als
1st Boot Device einsetzen.
• Nach einer Wartezeit von etwa 30 sec die Änderungen abspeichern und das BIOS verlassen. Der Rechner sollte jetzt vom Stick
booten.
Diese Bootautomatik bleibt so lange bestehen, bis ein anderes bootfähiges Gerät am Rechner angeschlossen wird. Dies gilt allerdings nur wenn keine precisesave.2fs-Datei erzeugt wurde.
Bei älteren Rechnern ohne Boot-Menu muss im BIOS die Boot-Reihenfolge so eingestellt werden, dass der Rechner vom Stick gebootet werden kann.
Einschränkung
Prinzipiell können die im Laufe der Sitzung durchgeführten Änderungen beim Herunterfahren des Rechners in der precisesave.2fs-Datei gespeichert werden. Das reduziert einerseits die Sicherheit (während der Sitzung eingedrungene Schadsoftware bleibt dauerhaft erhalten) und erschwert andererseits aus bisher nicht bekannten Gründen den Bootprozess. Die Wartezeiten werden länger.
Verzichtet man aus obigen Gründen auf eine Speicherung in der precisesave.2fs-Datei, dann kann man aber die im Laufe einer Sitzung erstellten Dokumente, Fotos oder heruntergeladenen Internetseiten wie gewohnt direkt auf der microSD-Card speichern und sie bei der nächsten Sitzung wieder abrufen.
Auch versehentliche, ungewollte Speicherung ist kein Problem. Einfach die Datei precisesave.2fs umbenennen oder ganz löschen, dann ist der alte Zustand wieder hergestellt.
Inbetriebnahme O2 Prepaid-Surfstick E173
Bei älteren Sticks wie E1550, E1750, E173 usw. muss die virtuelle CD-ROM abgeschaltet werden bevor der Stick für Mobile Office verwendbar ist. Der nicht modifizierte Stick versucht kurze Zeit nach dem Einschalten des über eine USB-Schnittstelle zu bootenden Rechners sein eigenes Windows-Programm zu installieren. Zu diesem Zeitpunkt ist aber noch gar kein Betriebssystem geladen. Das System verharrt in einem Deadlock-Status, der nur durch das zwangsweise Abschalten des Rechners beendet werden kann.
Diese Fehlfunktion wird vermieden, wenn man mit einem geeigneten Terminal-Befehl (z.B. für E173: AT^U2DIAG=256) die CD-ROM des Sticks dauerhaft abschaltet. Nach dem Einschalten des Rechners wird dann, vorausgesetzt das BIOS ist entsprechend konfiguriert, das Betriebssystem ungestört von der microSD Card in den Arbeitsspeicher geladen.
Zur Eingabe des entsprechenden Terminal-Befehls wird das in Mobile Office enthaltene einfache Terminalprogramm GTKTerm verwendet.
Den Rechner von der MobileOffice Live-CD booten. Den E173-Stick anstecken, Mobile Partner starten. Nachdem der Stick eingebucht ist, Mobile Partner wieder abschalten damit er die Kommunikation zwischen GTKTerm und Modem nicht stört.
• GTKTerm über die Desktop-Ikone oder Menü > Werkzeuge > GTKterm RS232 starten.
• Über Configuration > Load Configuration > E173 den geeigneten Port laden.
• An der Schreibmarke AT^U2DIAG=256 eingeben und mit Return bestätigen.
Wieder eingeschaltet wird die Auto-Run Funktion für den E173 mit dem Befehl AT^U2DIAG=276 (Fabrikwert)
Weitere Inbetriebnahme des E173 wie bei O2 Surfstick Plus E367. Der Stick meldet sich mit USB: HUAWEI SD Storage.
Bei manchen Systemen kann der Rechner nach einem Absturz mit einem Warmstart (Strg+ALT+Entf) erneut gestartet werden. Er bootet dann von der inzwischen offenen SD-Card.
Anhang A. Precise Puppy konfigurieren
1. Puppy Linux downloaden, als Live-CD brennen und von der CD starten.
Die aktuelle ISO-Version precise-5.5.iso von der Puppy Linux Downloadseite
http://distro.ibiblio.org/quirky/precise-5.5/
herunterladen und speichern. Danach mittels eines geeigneten Brenn-Programms das Image auf eine CD brennen. Sollen Änderungen noch nachträglich auf der CD abgelegt werden können, muss diese “offen“, als Multisession-CD gebrannt werden. (Finalize nicht aktiviert!)
Geeignete Programme zum Brennen der Multisession Live-CD sind für Windows InfraRecorder, BurnCDCC oder das in Puppy Linux enthaltene BurnISO2cd.
Hinweis:
BurnISO2cd brennt immer „offen“. Die Entscheidung, ob die CD eine Multisession oder eine Nicht-Multisession CD werden soll, wird unwiderruflich getroffen, wenn die CD nach dem erstmaligen Booten wieder geschlossen wird. Eine Multisession-CD erhält man, wenn man bei der Abfrage nach der Speicherung der Änderungen Save to CD und nicht Save to file wählt.
Nach dem Brennen den Rechner von der CD neu starten.
2. Deutsche Sprachpakete installieren
Nach dem ersten Start der CD werden alle Anwendungen defaultmäßig in Englisch angezeigt. Um die Deutsche Sprache zu aktivieren müssen deutsche Sprachpakete installiert werden.
Für Precise Puppy
• Bei aktiver Internetverbindung auf die Desktop-Ikone Install klicken und im Install-Menu auf die Schaltfläche Puppy Package
Manager klicken.
• Im Package Manager die Kategorie Setup und das Repositorium Puppy Noarch wählen.
• langpack_de auswählen und die Installation starten.
• Den geeigneten Server auswählen und das Package herunterladen.
• Nach Menu/Shutdown gehen und auf Restart X-Server kicken, um den X-Server zu starten.
Für Seamonkey Browser
• Diesen Link (https://ftp.mozilla.org/pub/mozilla.org/seamonkey/releases) öffnen und das langpack für die
Version 2.15.2 herunterladen und installieren.
• Im Browser-Menu Edit > Preferences > Appearences auswählen und als Sprache der Benutzeroberfläche German wählen.
• Die deutsche Benutzeroberfläche wird nach dem Neustart von Seamonkey sichtbar.
3. Huawei Mobile Partner installieren und in Betrieb nehmen
• Das Archiv LIDL-Ubuntu.zip von hier nach root herunterladen.
• Das Archiv LIDL-Ubuntu.zip anklicken, im sich öffnenden Menu auf Alle auswählen und danach auf Entpacken klicken.
Das Archiv in das neu anzulegende Verzeichnis root/MobilePartner entpacken.
• Die Konsole öffnen und mit cd MobilePartner in den Installationsordner wechseln und mit ./install
die Installation starten.
Falls eine (andere) Mobile-Partner-Software bereits installiert war, erscheint die Eingabeaufforderung:
"The software is exist. Do you want overwrite it? ([Y]/N):"
Bei Eingabe von “y“ wird überschrieben, bei Eingabe von “n“ erfolgt Abbruch.
Falls die Software noch nicht installiert ist, wird man zur Eingabe des Installationspfades aufgefordert:
"Please input the install path [/usr/local/Mobile_Partner]:".
Falls man diesen nicht eingibt sondern mit ENTER quittiert wird der Pfad vom Programm automatisch vorgegeben (/usr/local/Mobile_Partner) und der Mobile Partner installiert. Die Installation als root durch Drücken einer beliebigen Taste akzeptieren.
Die Meldung dass der NDIS-Treiber fehlerhaft installiert wurde kann man ignorieren, da nur das Modem genutzt wird und dies aus der Anwendung heraus angesteuert wird. Nach Abschluss der Installation das Archiv LIDL-Ubuntu.zip und das Verzeichnis MobilePartner löschen um die Speicherlast zu reduzieren.
Die Start-Ikone liegt im Home-Verzeichnis. Man zieht sie mit der Maus auf den Desktop. Um die Größe der Desktop-Ikone an die der übrigen Ikonen anzupassen lädt man aus dem Downloadcenter den Ordner Austauschdateien Mobile Office herunter und ersetzt die Datei /usr/local/Mobile_Partner/mobile.png durch die gleichnamige aus dem Austauschordner. Die Änderung wird erst nach dem nächsten Programmstart sichtbar.
Den Mobile Partner durch Anklicken der Desktop-Ikone starten. Im Verbindungsmanager über Einstellungen > Optionen > Profilmanagement das Einstellmenu für die Zugangsdaten aufrufen und die Daten entsprechend den Erfordernissen der eingelegten SIM-Karte eingeben.
Nun einen geeigneten Surfstick (O2 E367, Vodafone K5005-H oder auch O2 E173) mit eingelegter, gültiger SIM-Karte anstecken, abwarten bis sich der Stick eingebucht hat, dann auf Verbinden klicken.
Bei vorhandener LAN-Verbindung kommuniziert Puppy über diese mit dem Internet. Um über den Surfstick ins Internet zu gehen muß die LAN-Verbindung gekappt werden:
• Rechtsklick auf die Netz-Ikon und "Trennen der Verbindung ins Netzwerk Kabelgebunden/drahtlos" wählen.
Im Mobile Partner auf Verbinden klicken und die Verbindung läuft jetzt über 3G.
Führt man den Mauszeiger über die Netzwerk-Ikone in der Task-Leiste dann wird die gerade aktive Schnittstelle angezeigt: eth0 (LAN) oder ppp0 (3G).
4. Skype-statisch installieren [ 3 ]
Das von Skype für Ubuntu 12.04 vorgesehene Programm kann nicht verwendete werden, da es Bibliotheken benützt, die von Puppy-Linux wegen seiner reduzierten Struktur nicht ladbar/einsetzbar sind. Man benötigt daher eine statische Variante des Programms. Ein statisches Linux-Program hat keine anderen Abhängigkeiten. Es läuft auf neueren Linux-Distributionen ohne dass man zusätzliche Bibliotheken installieren muss.
• Skype-static von http://download.skype.com/linux/skype_static-4.0.0.8.tar.bz2 nach /root herunterladen.
• Auf das Archiv skype_static-4.0.0.8.tar.bz2 linksklicken, auf Alle auswählen und danach auf Entpacken klicken.
Das Verzeichnis in das entpackt wird (skype_staticQT-4.0.0.8), wird automatisch angelegt.
• Das Verzeichnis in .skype_staticQT-4.0.0.8 umbenennen, um es zu verstecken.
• Die Datei .skype_staticQT-4.0.0.8/skype.desktop als Text öffnen und entsprechend untenstehendem Script abändern
und speichern:
[Desktop Entry]
Name=Skype
Comment=Skype Internet Telephony
Exec==/root/.skype_staticQT-4.0.0.8/skype
Icon=root/.skype_staticQT-4.0.0.8/icons/SkypeBlue_48x48.png
Terminal=0
Type=Application
Encoding=UTF-8
Categories=Network;Application;
• Die Datei skype.desktop auf den Desktop ziehen, auf die Skype-Ikone rechtsklicken, Objekt bearbeiten wählen und den Text
unter dem Symbol in Skype abändern.
• Zur Reduzierung der Speicherlast das Archiv skype_static-4.0.0.8.tar.bz2 löschen.
5. Tor Browser installieren
Tor ist ein Netzwerk zur Anonymisierung von Verbindungsdaten. Es kann beispielsweise für Web-Browsing, Instant Messaging, E-Mail und anderes benutzt werden. Tor schützt seine Nutzer vor der Analyse des Datenverkehrs.
Das Tor Browser Bundle für LINUX in Deutsch von https://www.torproject.org/ herunterladen und im Home-Verzeichnis speichern. Das Archiv tor-browser-gnu-linux-i686-2.3.25-2-dev-de.tar.gz anklicken und in den automatisch generierten Ordner tor-browser_de entpacken. Eine Installation ist nicht nötig. Den Ordner tor-browser_de in .tor-browser_de umbenennen um ihn zu verstecken. Die versteckten Dateien anzeigen. (Linksklick auf den “Augen-Button“)
Im Gegensatz zu den meisten Linux-Distributionen ist Puppy Linux aus Gründen des sparsamsten Umgangs mit den Systemresourcen nicht als Multiuser- sondern nur als Singleuser-System ausgelegt. Puppy kennt nur einen einzigen user: Root, welcher als Systemadministrator ohne Eingabe eines Passwortes beliebige Änderungen am System vornehmen kann. Das birgt aber Sicherheitsrisiken in sich.
Der Tor-Browser lässt sich aus diesen Sicherheitsgründen normalerweise nicht durch den Systemadministrator Root starten. Verhindert wird der Start als Root durch eine Abfrage im Starter “start-tor-browser“. Um die Abfrage nach dem User welcher den Start ausführt zu unterdrücken wird “start-tor-browser“ als Text geöffnet und mit Ansicht > Editor die Zeilennummer angezeigt. Die vier Zeilen Nr.114 bis 117.
# if [ "`id -u`" -eq 0 ]; then
# complain "The Tor Browser Bundle should not be run as root. Exiting."
# exit 1
# fi
werden durch das Nummernzeichen # auskommentiert, oder ganz gelöscht. Dann kann Tor auch durch Root gestartet werden. [4] Das mag zwar gefährlich sein, wer aber im Interesse seiner Sicherheit das System von einer live-CD oder einem live-USB-Stick bootet ohne Änderungen auf der Festplatte oder dem Stick abzuspeichern, der lebt auch als Root ziemlich sicher.
Den Starter start-tor-browser mit der Maus auf den Desktop ziehen, auf das Symbol rechtsklicken, Datei TOR-Browser > Symbol ändern wählen und eine passende Ikone auf die Menufläche ziehen.
(Ikonen liegen in /root/.tor-browser_de/App/Firefox/icons )
Beim Start des TOR-Browsers wird im Logbuch des Vidalia Kontroll-Panels vermutlich bemängelt, dass die Uhr des Rechners und des Netzwerkes nicht synchronisiert sind.
Abhilfe: Über Menu > Konfiguration > Quick Setup öffnen, ein Häkchen bei “Zeit/Datum vom Internet holen“ setzen und den Anweisungen folgen. Danach öffnet sich der Firefox-Browser. und man kann das Internet anonym nützen.
Das Archiv tor-browser-gnu-linux-i686-2.3.25-2-dev-de.tar.gz kann jetzt gelöscht werden.
6. Terminal Programm GTKterm installieren
GTKterm ist ein Terminalprogramm für serielle Schnittstellen. Mit seiner Hilfe lässt sich das Modem des Sticks einstellen, abfragen und steuern um z.B. die „lästige“ Virtuelle CD-ROM abzuschalten.
Installation
GTKterm von
http://distro.ibiblio.org/quirky/pet_packages-wary5/gtkterm-0.99.7-rc1-w5c.pet
herunterladen und durch Anklicken des Paketes installieren. Da GTKterm VTE benötigt, muss dieses Programm zusätzlich von
http://distro.ibiblio.org/quirky/pet_packages-wary5/vte-0.28.2-w5c.pet
herunterladen und durch Anklicken des Paketes installiert werden. Die Desktop-Ikone gtkterm.desktop wird aus /usr/share/applications mit der Maus auf den Desktop gezogen und der Text unter dem Symbol in GTKTerm umbenannt. Bei dem ersten Start des Programms wird zur Speicherung der Konfigurationen der verdeckte Ordner /root/.gtktermrc angelegt.
Anwendung [5]
Den E367-Stick anstecken, Mobile Partner starten. Nachdem der Stick eingebucht ist, kann man die aktuelle Schnittstelle über Einstellungen > Diagnose > Gerät als ttyUSB_utps_pcui ermitteln. Mobile Partner abschalten damit er die Kommunikation zwischen GTKTerm und Modem nicht stört.
GTKTerm über die Desktop-Ikone oder Menü > Werkzeuge > GTKterm RS232 starten. Im “Configuration“-Menu bei Local Echo ein Häkchen setzen, “Ports“ auswählen und im Eingabefeld Port /dev/ttyUSB_utps_pcui eintragen. Das Menu schließen und die Konfiguration mit “Save configuration“ abspeichern.
An der Schreibmarke
at^setport?
eingeben um den Status zu überprüfen. Das Modem antwortet mit
a1,a2:1,2,3,7,a1,a2,e
OK
at^setport="a1,a2;1,2,3,7,a2,e"
eingeben um die CD-ROM abzuschalten. Das Modem antwortet
OK
zur Probe eingeben:
at^setport?
Das Modem antwortet mit
a1,a2:1,2,3,7,a2,e
OK
a1 fehlt, die CD-ROM ist abgeschaltet.
7. Desktop Starter-Ikone für Cloud+ erzeugen
Cloud+ ist die kostenlose Cloud von Huawei. Zugang soll über eine Desktopikone erfolgen. Installiert man die Desktopikone auf dem „Dienstweg“, dann übernimmt sie automatisch wegen der Verbindung mit dem Browser dessen Grafiksymbol. Wir müssen daher zunächst ein zusätzliches Startscript für den Browser generieren.
Nach /usr/local/bin navigieren, die Mozilla-Startdatei mozstart als Text öffnen und unter neuem Namen (startbrowser)im gleichen Verzeichnis abspeichern. Über Eigenschaften die Datei für „Gott und die Welt“ ausführbar machen.
Die Ikone CloudPlus_48x48x32.png aus dem Ordner Austauschdateien herunterladen und im home-Verzeichnis speichern.
Den Texeditor Geany öffnen, das nachfolgende Textfile erzeugen:
[Desktop Entry]
Categories=Application;Network
Comment=HUAWEI Cloud+ Applications
Encoding=UTF-8
Name=HiCloud
Terminal=false
Type=Application
Exec= /usr/local/bin/startbrowser
Icon=/root/.CloudPlus_48x48x32.png
Path=/root/
und als Cloud+.desktop im Verzeichnis /usr/share/applications abspeichern. Über Eigenschaften die Datei für „Gott und die Welt“ ausführbar machen.
Die Datei Cloud+.desktop mit der Maus auf den Desktop ziehen. Auf die Desktop-Ikone rechtsklicken, Objekt bearbeiten wählen,
in Klick auf Symbol:/usr/local/bin/startbrowser,
in zu übergebende Parameter: https://www5.hicloud.com/login , und
in der Text unter dem Symbol: Cloud+ eintragen.
Das Menu schließen. Cloud+ wird jetzt durch Klick auf die Desktop-Ikone gestartet. Zugang ist nach der kostenlosen Registrierung möglich.
Hinweis: Cloud+ ist auf mehreren, strategisch über den Erdball verteilten Servern abgelegt. Migration des Accounts auf einen näher liegenden Server ist nicht möglich. Ein einmal eingerichteter Account kann auch nicht mehr gelöscht werden.
8. Belkin WLAN USB-Adapter (fakultativ)
Puppy enthält zwar WLAN Treiber ”zum saufüttern ” aber gerade der Treiber für den populären Belkin WLAN-Adapter (Realtek r8712u) ist nicht dabei. Ersatzweise wird der WPA Hilfs-Treiber wext installiert.
• Durch Klick auf Netz den Internet Connection Wizard starten.
• Dougal‘s Network Wizar auswählen, dann auf LAN oder WLAN klicken.
Einrichten des Interfaces
• Auf Network Wizard klicken. Im Puppy Network Wizard auf wlan0 klicken.
• Im Menu Configure network interface wlan0 auf Wireless klicken. Da der Belkin-Adapter WPA unterstützt im nachfolgenden Menu
auf Add to List klicken und danach dem Modul r8712u den WPA Hilfs-Treiber wext zuweisen.
Wenn man die Konfiguration jetzt abschließt wird nur das Interface eingerichtet. Sinnvoll wenn man das WLAN häufig wechselt. Will man eine dauerhafte Verbindung zu seinem Heim-WLAN einrichten, dann sollten auch die die Zugangsdaten eingegeben werden, damit man beim nächsten Booten automatisch verbunden wird.
Zugangsdaten eingeben
• Im Puppy Network Wizard auf Scan klicken um ein geeignetes Netzwerk zu finden.
• Das Netzwerk auswählen, auf WPA2 klicken, denShared Key eingeben. Auf Speichern und danach auf
UseThis Profile klicken.
Interface Konfigurieren
• Jetzt noch im Menu Configure network interface wlan0 auf Auto DHCP klicken, die Konfiguration speichern, damit sie beim
nächsten Booten verfügbar ist und das Menu verlassen. Die Verbindung sollte jetzt eingerichtet sein.
9. Sicherung des noch nicht personalisierten Mobile Office
• Den Rechner herunterfahren und alle Änderungen auf der CD abspeichern.
• Den Rechner von der CD neu starten
• Über Menü > Konfiguration > Remaster Puppy live-CD starten. Den Anweisungen Folge leisten um eine ISO-Datei
(custom puppy.iso) zu erzeugen, welche automatisch auf der Festplatte des Hostrechners abgelegt wird. Dabei ist
zu beachten, dass die Einzelschritte oft sehr lange dauern und man nach Anlegen des temporären Ordners /temp/root
den Ordner root im temporären Ordner löscht und durch den Ordner /root (=Home-Verzeichnis) ersetzt.
• Die Image-Datei in MobileOffice5.5.iso umbenennen und sichern. Falls sie aktuell nicht mehr verfügbar sein sollte,
kann sie von hier heruntergeladen werden.
Anhang B. Arbeiten mit Mini-DVD und (beliebigem) Huawei-Surfstick
Das personalisierte Mobile Office wird auf eine finalisierte Mini-DVD gebrannt. Internetzugriff erfolgt über LAN des Hostrechners oder einen beliebigen Huawei-Surfstick mit frei geschalteter SIM-Karte.
• Den Rechner von der nicht personalisierten CD neu starten.
• Das Mobile Office personalisieren.
• Über Menü > Konfiguration > Puppy live-CD erstellen eine Image-Datei (custom puppy.iso) erzeugen, welche automatisch
auf der Festplatte des Hostrechners abgelegt wird. Die ISO-Datei in MobileOffice.iso umbenennen und sichern.
• Die Image-Datei über Menü > Multimedia > Burniso2cd auf eine Mini-DVD brennen.
Anhang C. Mobile Office auf Eeepc 901 G
Der gute alte Eeepc 901 enthält ein 3,5G HSPUA-Modem und ein Kartenslot für SD Karten, eine ideale Voraussetzung um Mobile Office auf ihm zu installieren.
Wie im Abschnitt 4. ( Mobile Office auf die microSD-Card übertragen) gezeigt, wird das personalisierte Mobile Office über einen geeigneten USB-Cardreader auf eine normale SD-Karte gebrannt.
Die SD-Card wird in das Kartenslot eingelegt und der Rechner gestartet. Dabei die Taste F2 gedrückt halten, um ins BIOS-Menu zu wechseln. Dort ins Boot-Menu navigieren und in den Untermenus
Hard Disk Drives: 1st Drive [ USB: Singl FlashReader]
Boot Device Priority: 1st Boot Device [ USB: Singl FlashReader]
auswählen. Die Änderungen mit F10 abspeichern und das BIOS verlassen.
Abbildung 3Mobile Office auf dem Eeepc 901 G. Internetzugang über UMTS. Als Modem fungiert das interne Modul EM770.
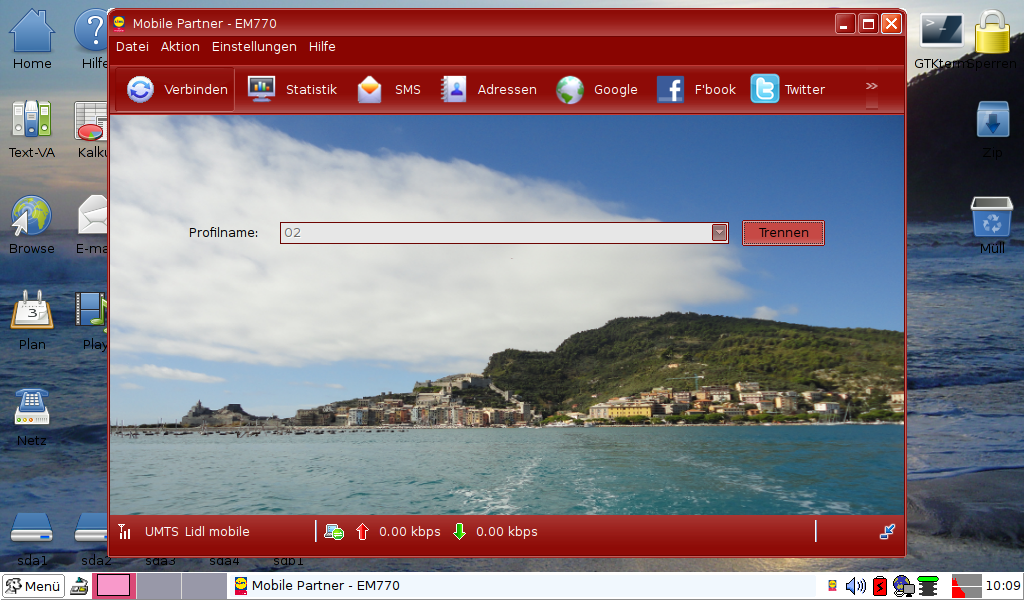
Der Eeepc sollte jetzt automatisch mit Puppy-Linux und Mobile Office hochfahren. Über das eingebaute HUAWEI-Modem EM770 gelangt man über UMTS ins Internet. Versand und Empfang von SMS auf gleichem Weg. Die SD-Card ist wie bisher zur Datenspeicherung verwendbar.
Betrieb mit dem Originalbetriebssystem Xandros ist jederzeit möglich. Die Mobile Office Karte wird vor dem Start des Rechners aus dem Slot genommen. Ist der Rechner hochgelaufen, kann sie wieder eingesteckt und zur Datenspeicherung verwendet werden.
Quellen:
[1] Common USB BIOS boot options
[2] Booting from a USB Flash Memory
[3] Zur Installation von SKYPE
[4] Tor-Browser als Root installieren
[5] Anwendung GTKTerm
[6] Bootfähiges Live USB-Laufwerke erzeugen